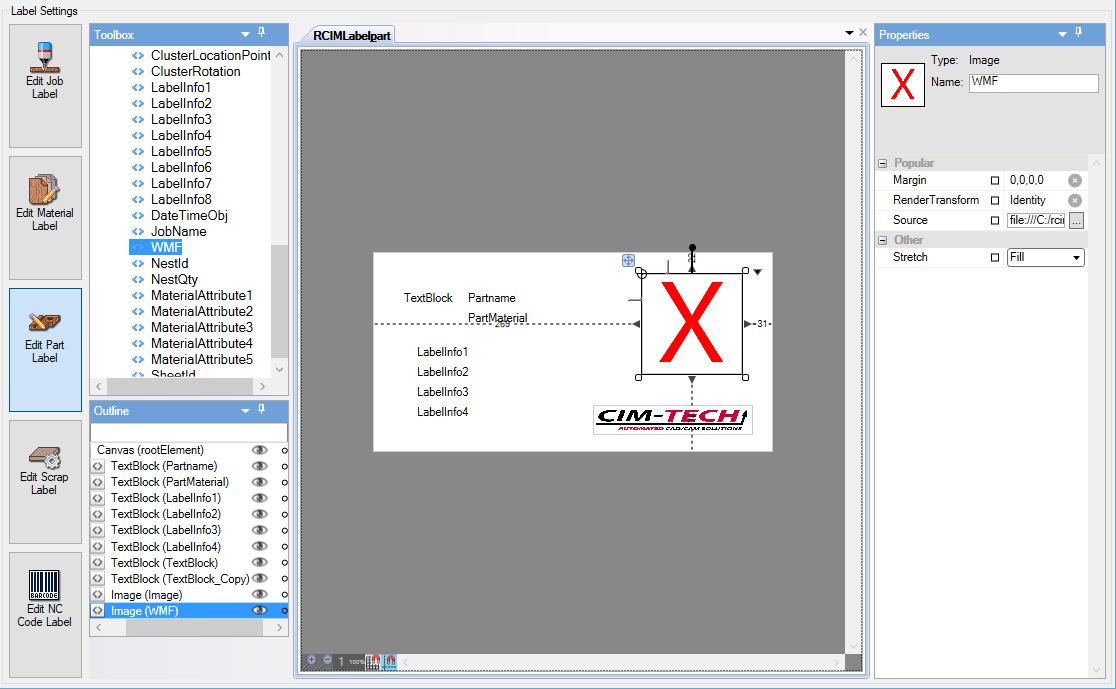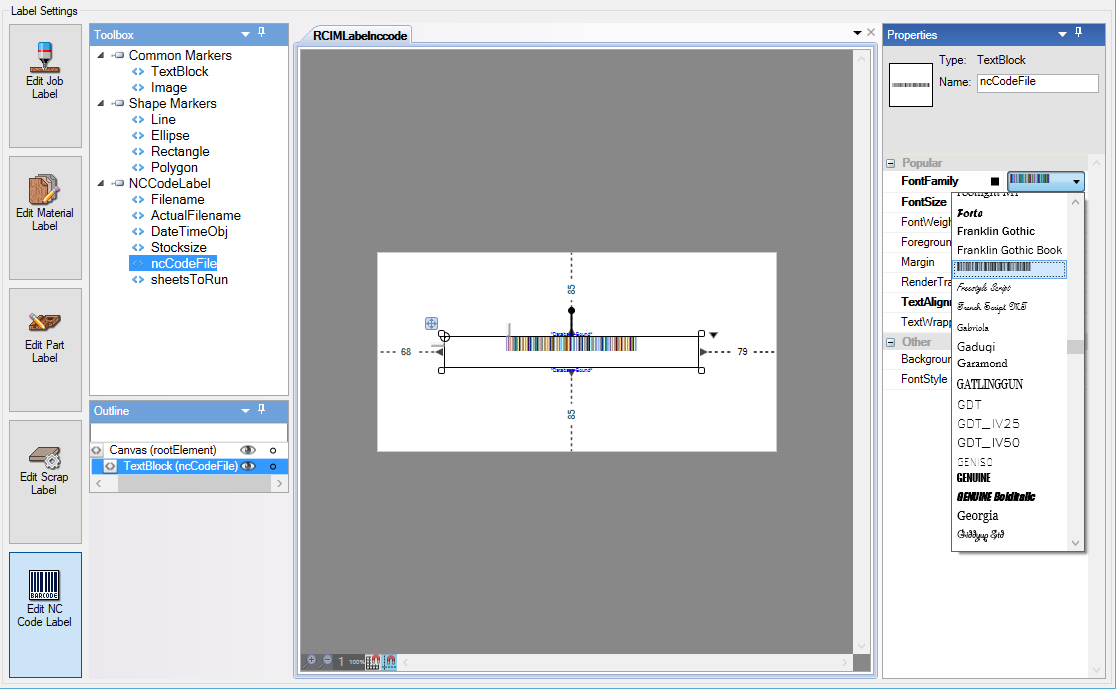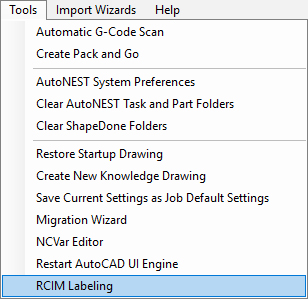
Once the Router-CIM Label Designer opens, go to the upper left and select the 'File' menu and the option 'New'. This will create a new configuration:
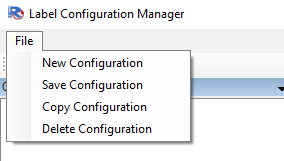
New Configuration - Creates a new label configuration for the user to design
Save Configuration - Saves the selected configuration
Copy Configuration – Copies the selected configuration
Delete Configuration – Deletes the selected configuration
Or you can select the new option
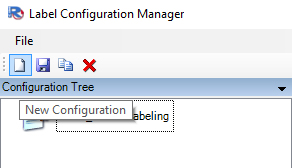
Once 'New Configuration' is selected, you will be able to name your label configuration:

After naming your configuration, you will be directed to select a Sheet Layout. At this point, you can create a new sheet layout or select from an existing sheet layout.
For more information on creating a new sheet layout, please go to the 'Creating A Sheet Layout' section.
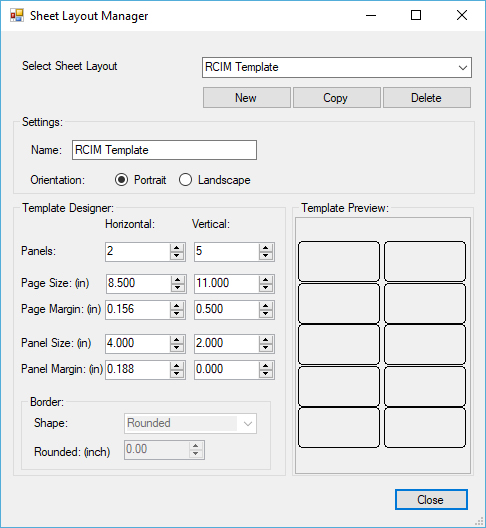
Once a sheet layout is selected, you will then be able to select the type of labels you would like to create with this configuration.
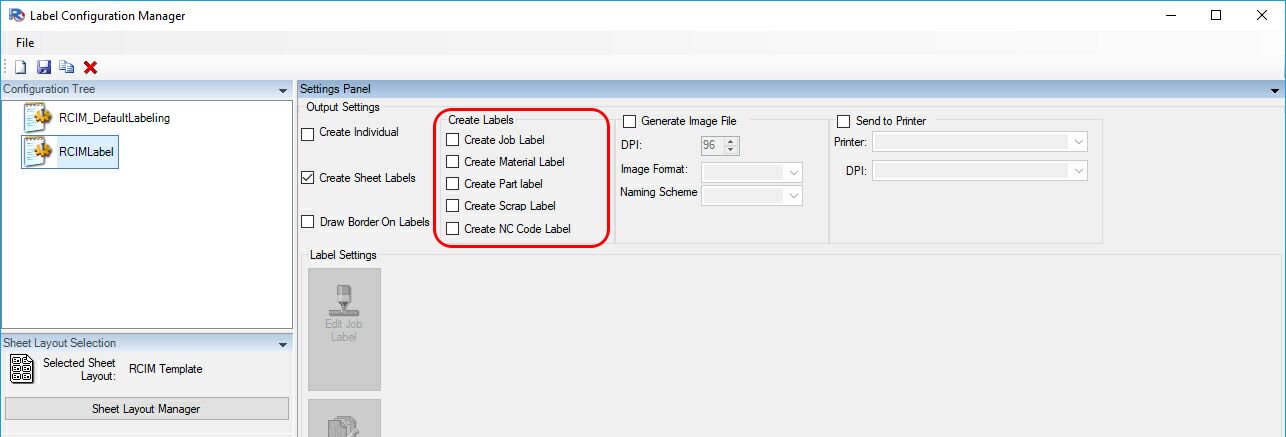
Each label configuration can have up to 5 label types:
Job Label
Material Label
Part Label
Scrap Label
NC Code Label
Each label type corresponds to the available fields accessible once the label has been created. The available fields for each label are located at the end of this section.
When the label types are selected, you will have access to the edit label options below. You will select the label type you want to edit and this will load into the Label Settings window.
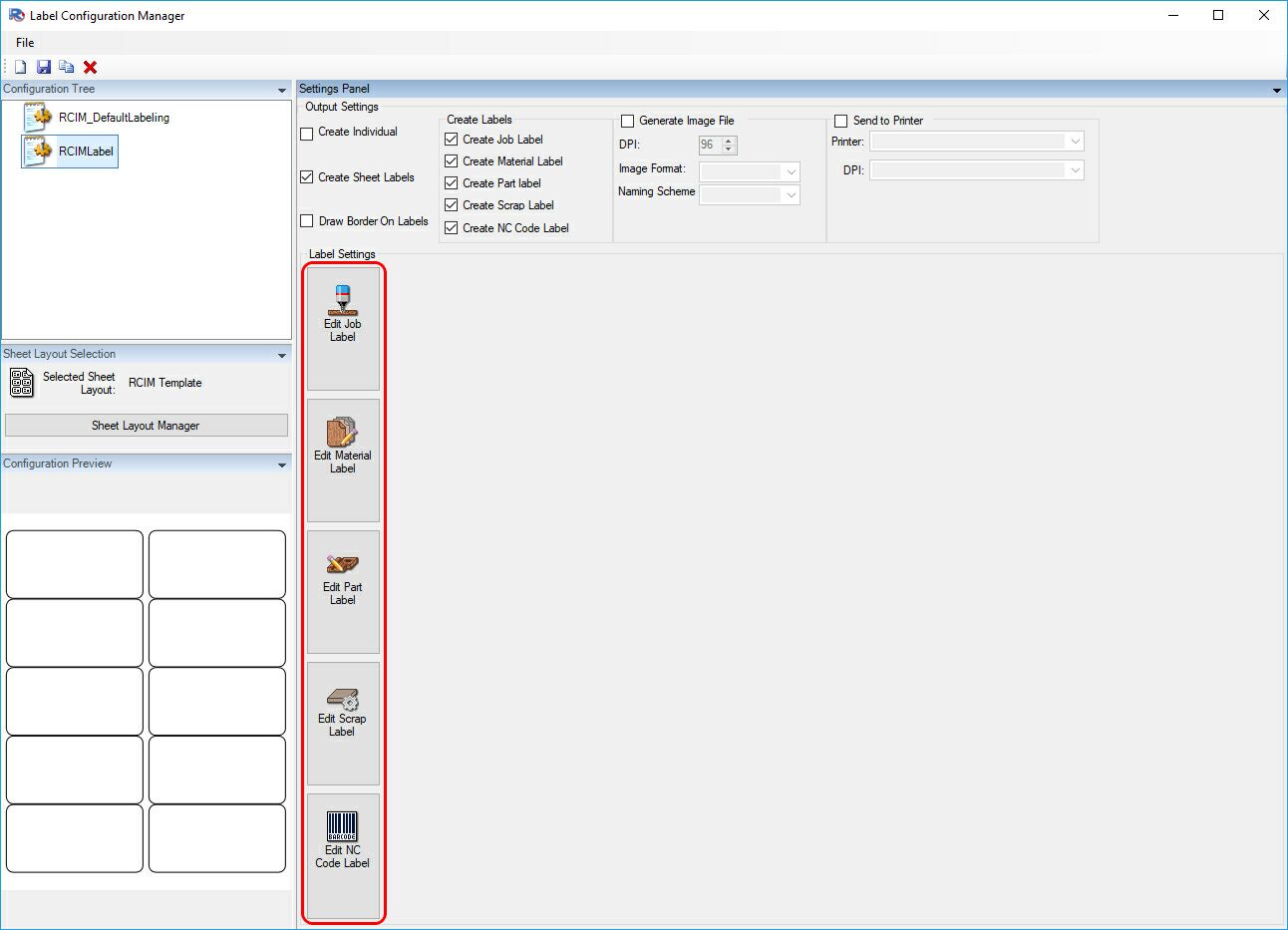
Once a label type is selected, you can start to create that label:

The available fields for the label are located on the left side of the Label Designer. Expand each to show the available fields for that type of label:
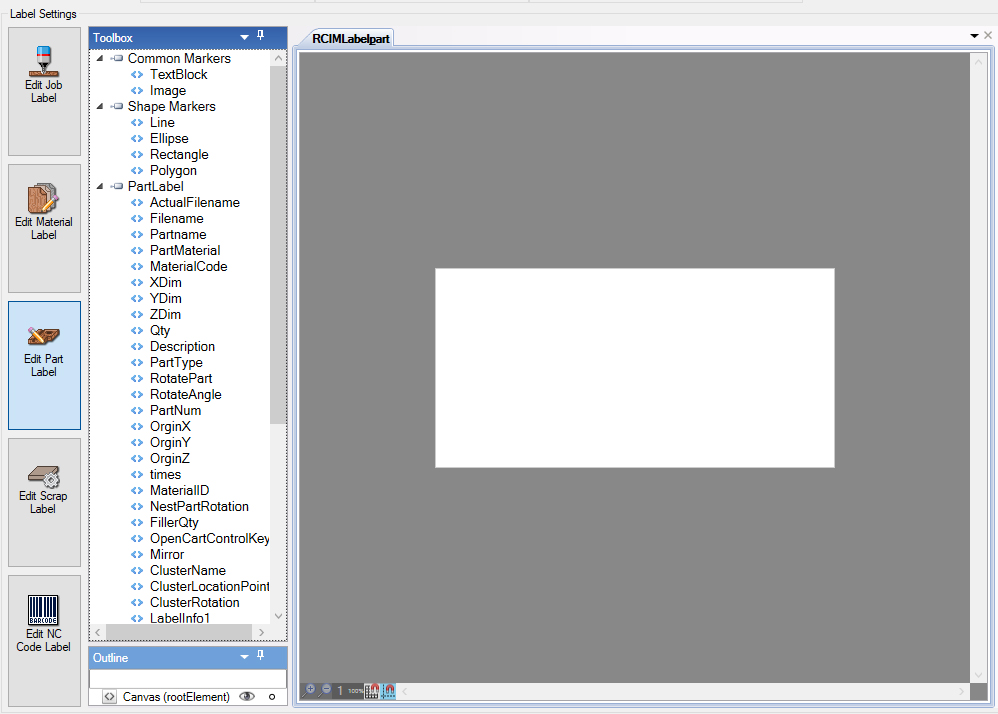
To add a field to you label, simply select the field you want and then click in the label to place the field on the label or you can select the field you want and drag and drop it onto the label:
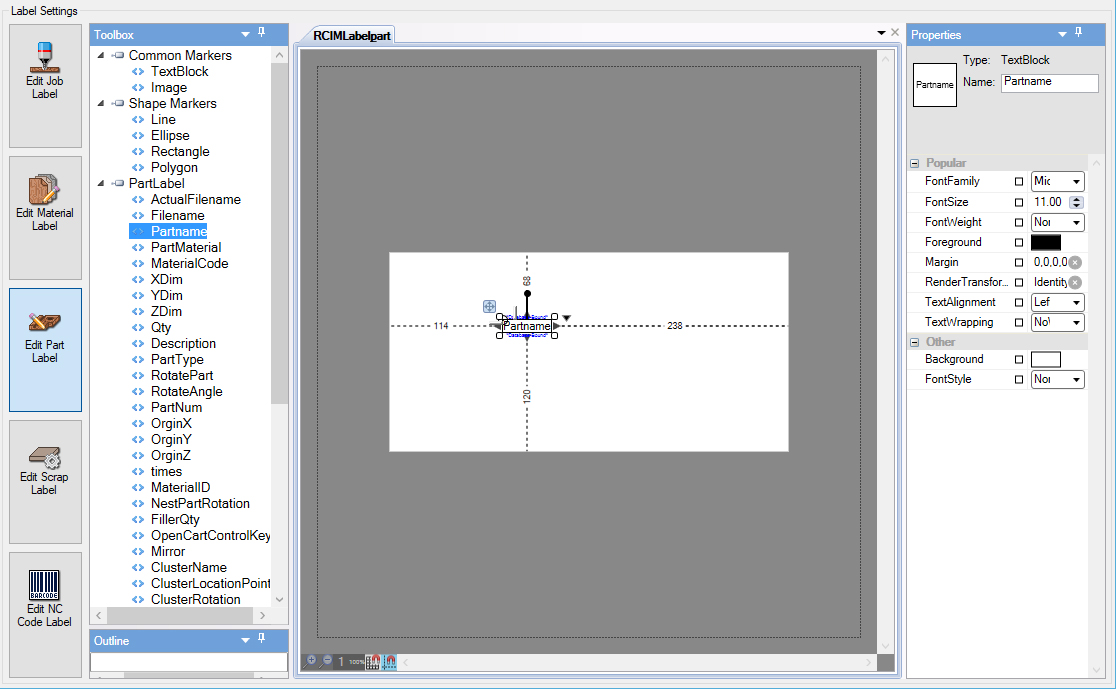
To move the field, hold down on the cross hairs to drag the field to the desired location on the label:
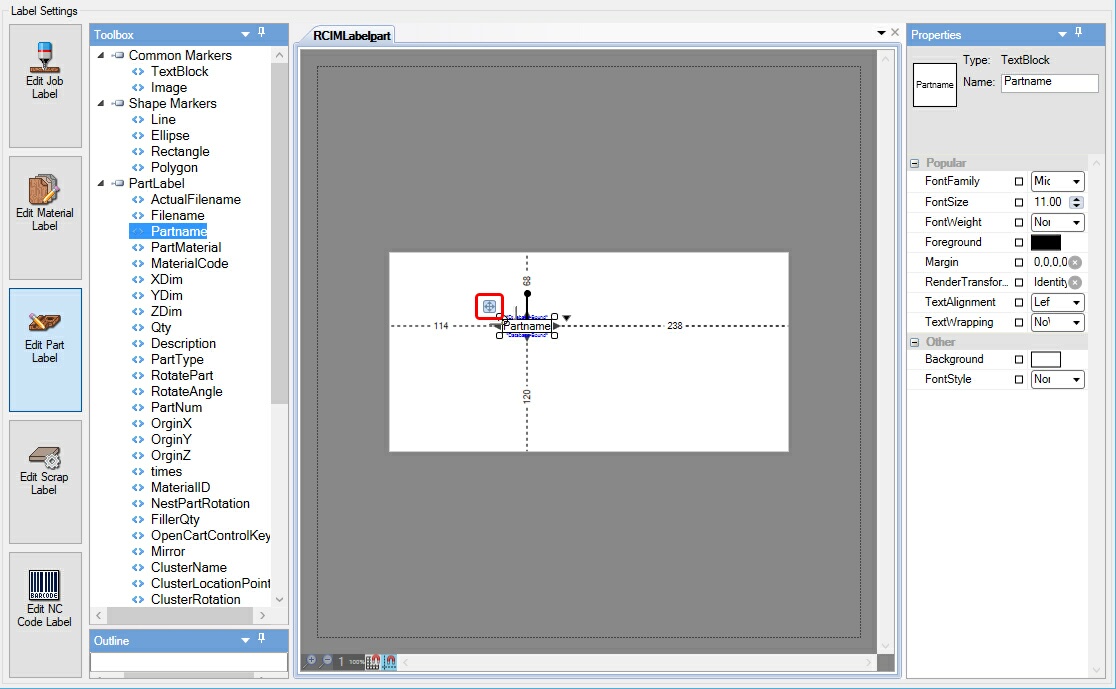
Repeat the process to add all the label fields that you need to your label.
Once your fields have been added, you can use the alignment options by right clicking on a field or move the fields to the correct locations and follow the auto-alignment feature:
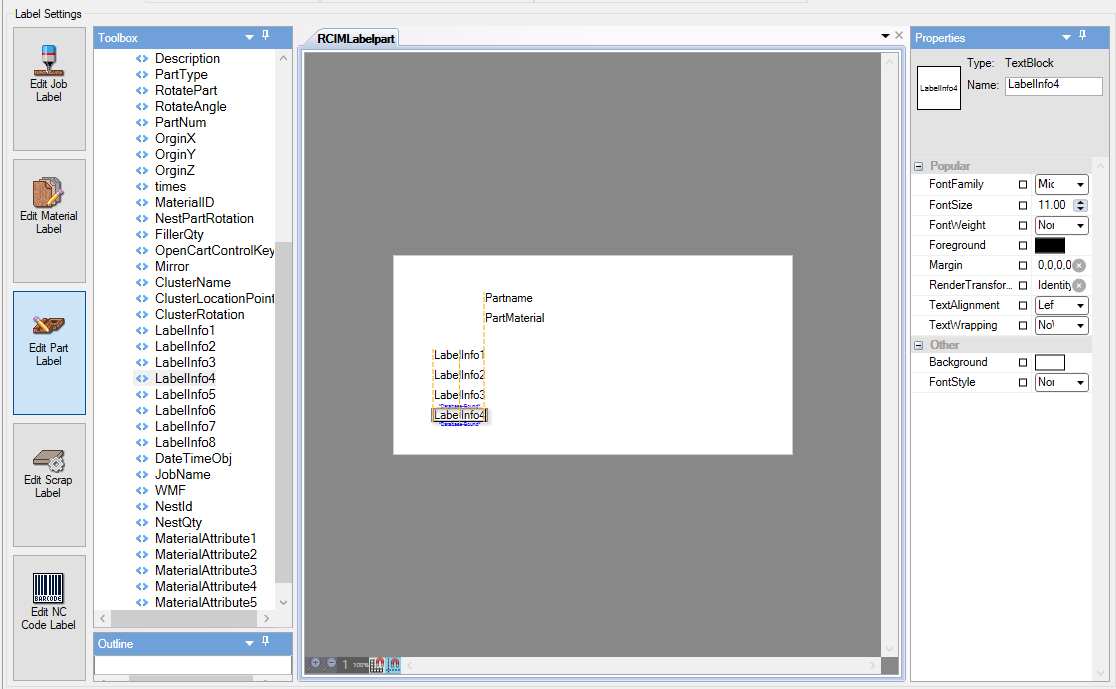
The label fields will display the information provided by Router-CIM Automation Suite. A text block can be added as a identifier by using the TextBlock field under Common Markers. This is also where you can add an image such as a company logo.
To change the text, you can select in the TextBlock field or adjust the text located under Properties on the right side of the default label screen.
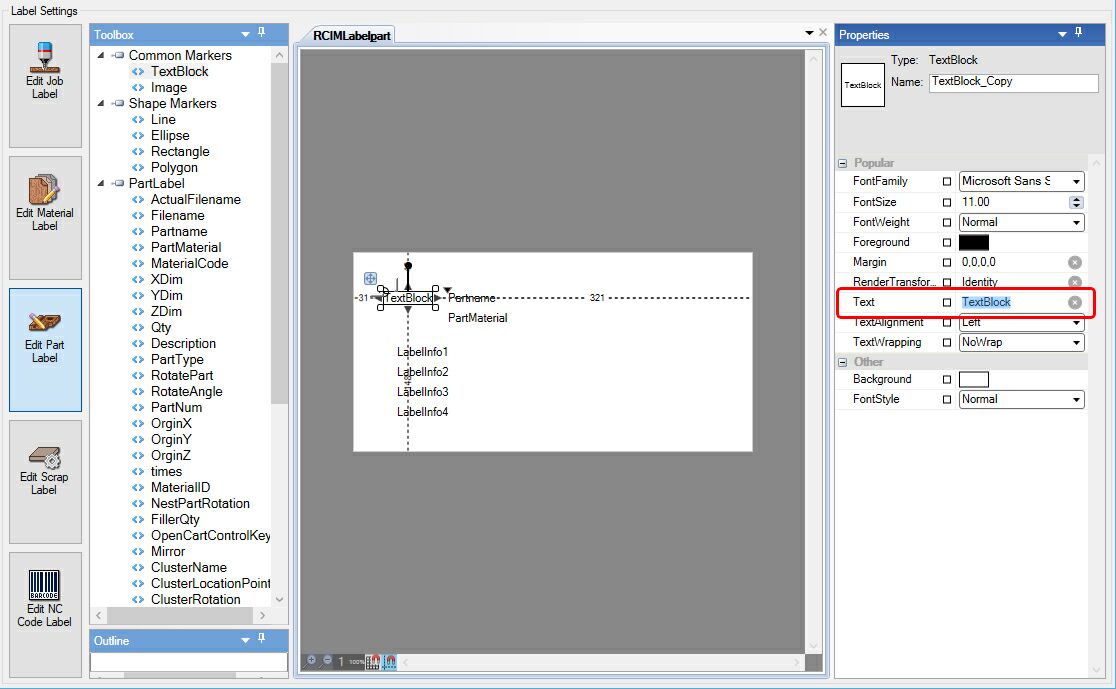
All fields can be sized to match the information you will be providing. To size a field, use the arrows to adjust length and width:
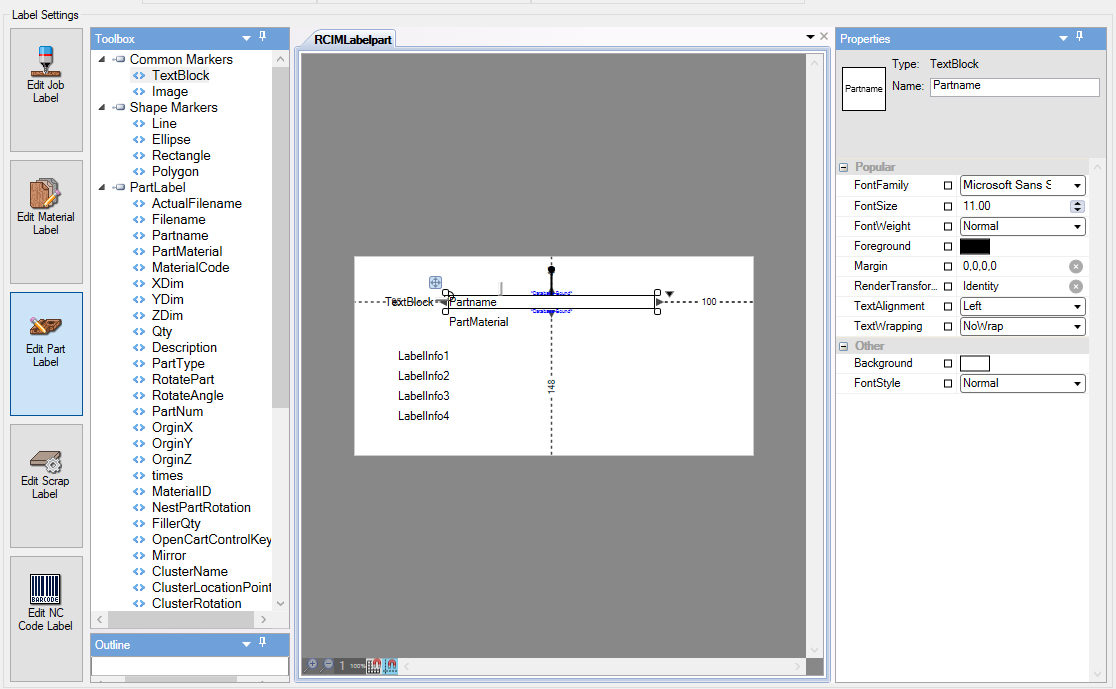
When a field is selected, on the right side of the Label Designer are the properties for that particular field. You can adjust items such as color, font size, font style, font family, text alignment and wrapping:
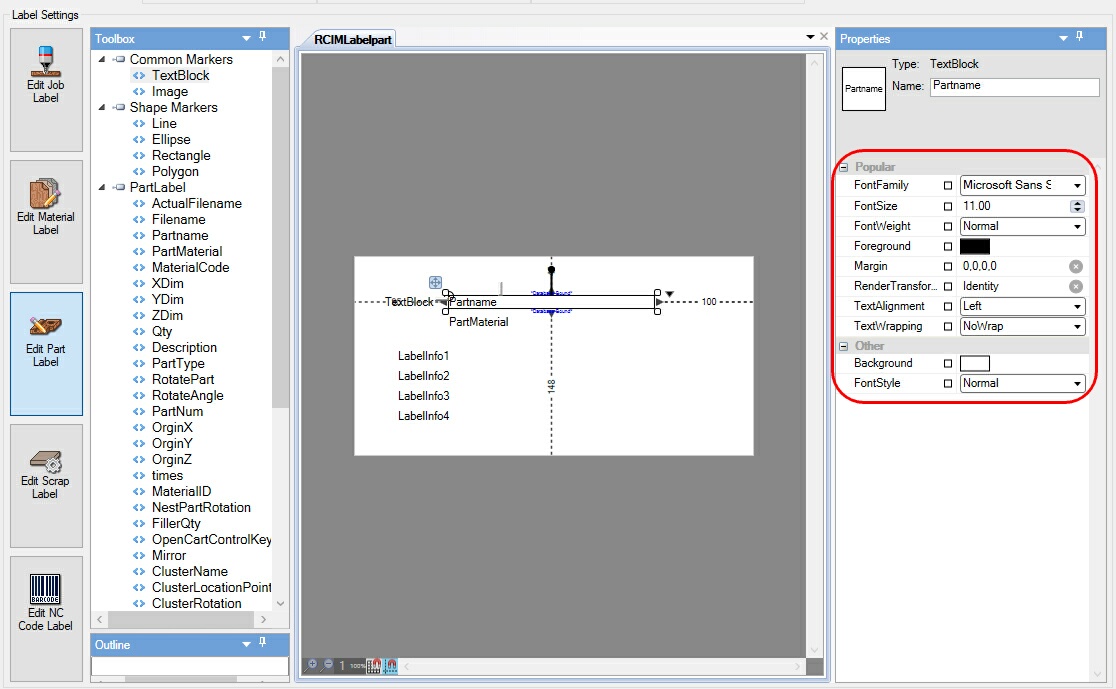
To adjust the rotation of the field, select the field that you would like to rotate and grab the rotate grip as indicated below. While holding the left mouse button down, you can move left or right to adjust the rotation angle of the field. For more precise rotation angles once you have started, on the right side you will see a heading 'Render Transform'. Select the + symbol to expand the options. Directly underneath the heading you will see the Angle field. You can type in the precise angle that you would like the field to be rotated.
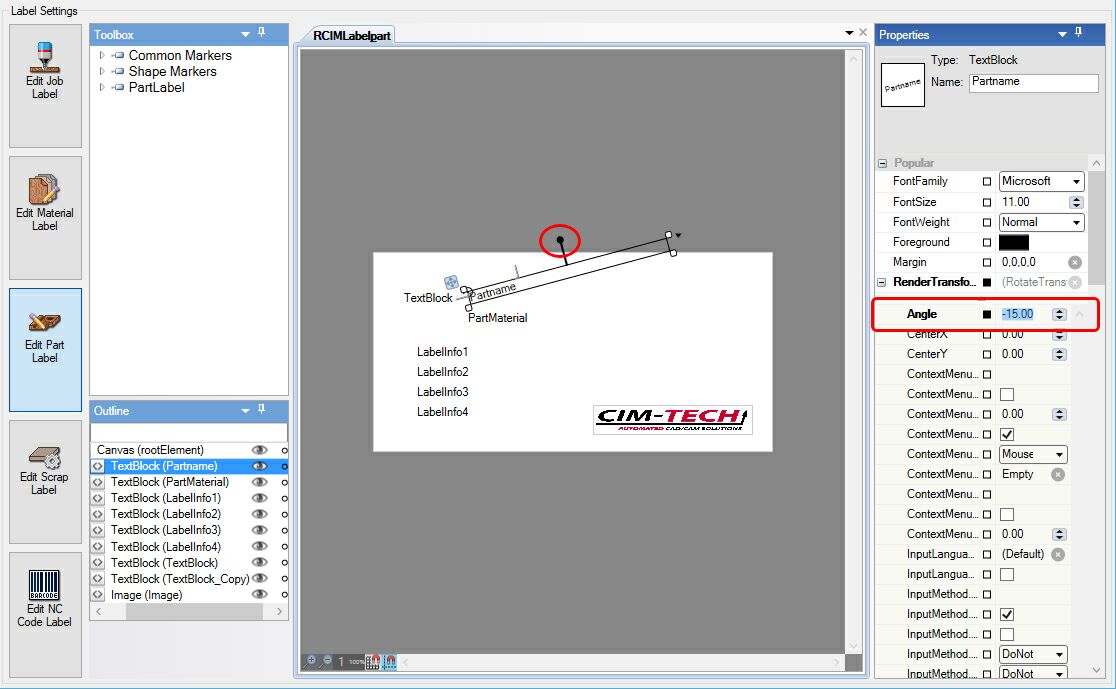
Under Common Markers, you can also insert an image such as a company logo. Under the properties for the image field, you will see the 'Source' option. This is where you define the file path for the location of the image. Use the gray box with the three dots to navigate to the image file location. Acceptable file types are JPEG, PNG, JPG or GIF.
Note: This is NOT the image of the part in the part label. Refer to the Part Label Fields Available section below for information on placing a part preview picture on the labels.
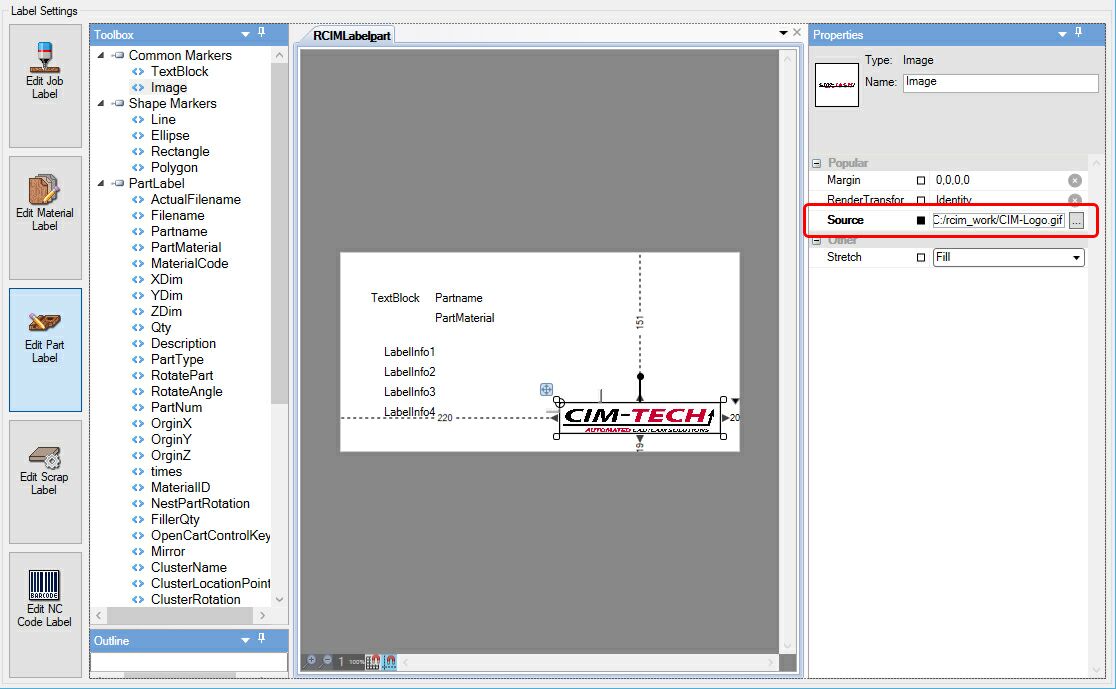

Part NamePart MaterialRCIM Part NumberXDIMYDIMZDIMQuantityFiller QuantityDescriptionLabel Field 1Label Field 2Label Field 3Label Field 4Label Field 5Label Field 6Label Field 7Label Field 8Date and TimeNest IDSheet IDNested Quantity |
Job NamePart Type (DWG, DXF or SCN)Veneer Match NameVeneer Match Location PointVeneer Match RotationNest QuantityMaterial Attribute 1Material Attribute 2Material Attribute 3Material Attribute 4Material Attribute 5Origin Shift XOrigin Shift YOrigin Shift ZRotate Part (True or False)Rotated AnglePart Mirrored (True or False)Cart Control KeyNest Part Rotation |
Note: If you would like to have the part preview on the label, make sure that 'Place Preview on Labels' is selected under the 'Label Generation Settings'.