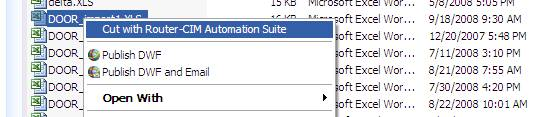How to set up Router-CIM to right click an XLS file and cut with Router-CIM automation.
To run Router-CIM automation jobs from an XLS file, you must have a minimum of 3 columns. The part name, material, and quantity. Additional information can be in the XLS. Some job/part settings can be set in the XLS or as job defaults explained in step one below. Here is a list of items that can be imported from an XLS:
You can ignore the Column
Part name
Part material
Quantity
X dimension
Y dimension
Z dimension
Ignore panel
Backside (several values here affect how the part is cut: 0=nest part, 1=has an associated backside macro, 2=code as single part, 3=not used, 4=nest and code single part, 5=is an irregular stock shape)
Description
Label field 1
Label field 2
Label field 3
Label field 4
Label field 5
Label field 6
Label field 7
Label field 8
Rotate part
Rotate angle
Knowledge drawing
Doit file
Post processor
Print nests
Print single parts
Job name
Filler quantity
Start point on longest side
Nest Rotation
Variable
Attached is a sample XLS that has part name, material, quantity, X dimension, Y dimension, Z dimension, and Job name.
To use the right click, cut with Router-CIM on an XLS file you must have some defaults set first.
Step one is to set up an automation job with the desired knowledge, doit, post processor, and nesting options.
Then pick Tools pull down, and Save Current Settings as Job Default Settings
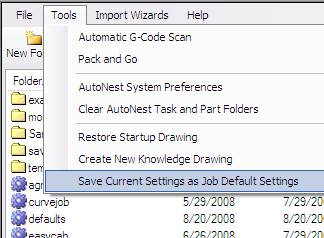
Step two is to Import the attached XLS using import wizards, Excel spread sheet.
Set up each column as shown below:
part name, material, quantity, X dimension, Y dimension, Z dimension, and Job name.

After mapping what data is in each column,
Step three is to Save this mapping layout and give it a name by picking Save format (header rows and column settings)
Enter a name for this (your default) import format:
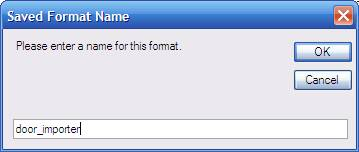
Step four is to set Router-CIM to use that default import wizard format.
Pick File, then Settings.
Then pick the System Folders tab.
Fly out the Import Wizard Format, and select the format that you saved in the previous step.
Exit Automation
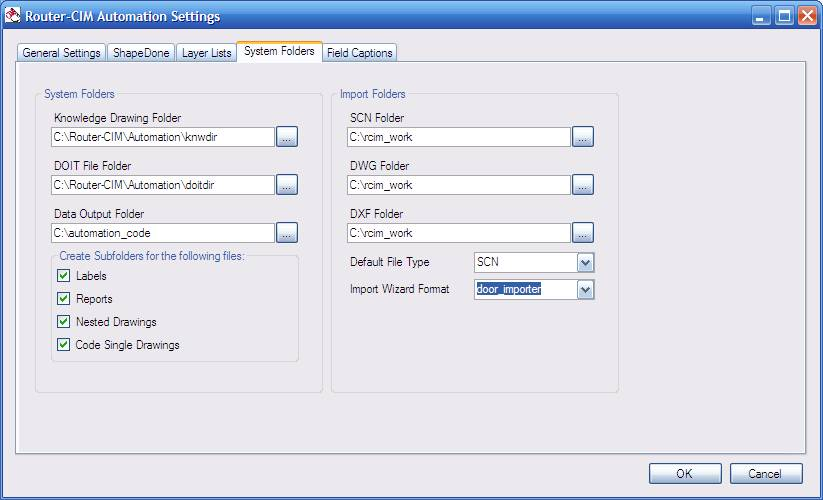
Step five is to right click on an XLS and pick Cut with Router-CIM automation. The format you set as default will be used to map out the XLS file you selected. Router-CIM will build a job using the job defaults you set up in the first step, and then import the XLS knowing what data is in each column because of the default import format that you set in step four.