This option will allow you to place text along a polyline, arc or circle on the screen.
These methods are explained in detail below.
Baseline Object - Polyline
To use a Polyline object, you can examine the following explanation:
First you should set the text style to the style you want the text to use. Then type 'B' for Baseline object and you will see the following prompt:

You should select the polyline you want the text aligned to:
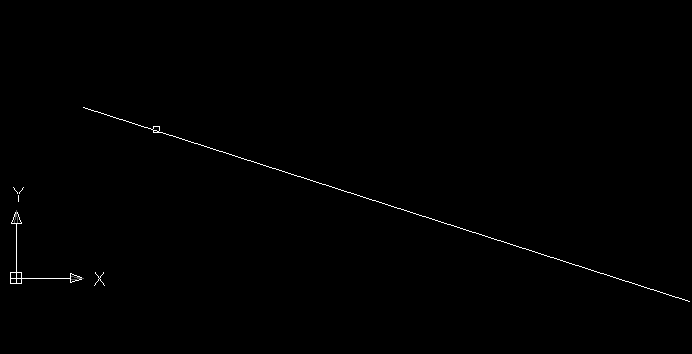
Then you will be prompted to pick an Start Point on that polyline where you want the text to start.

You will see the nearest snap appear on your polyline and you can then pick a point where you want the text to start.
Next you will see a prompt to pick the Side of the polyline you want the text to appear on.

You will have a rubberbanding line extending to your cursor and you can then pick either side of the polyline for the text to appear on.
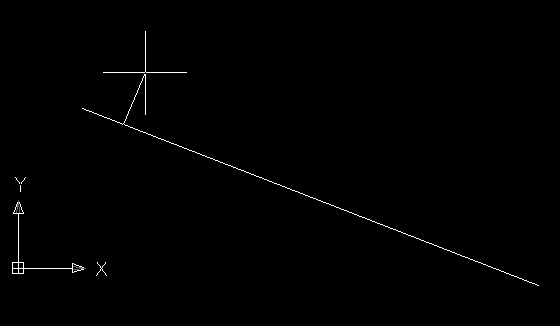
After picking the side you want the text to appear on, you will be prompted to select the Height of the text.

You can either pick a point on the screen for the text height, or type a number onto the command line for the text height. Once you select a value, you will then be able to enter the text in that you want to appear on your polyline when you see the following prompt:

Type in the text you want and press Enter when you are finished and the text should appear on your screen aligned with your polyline.
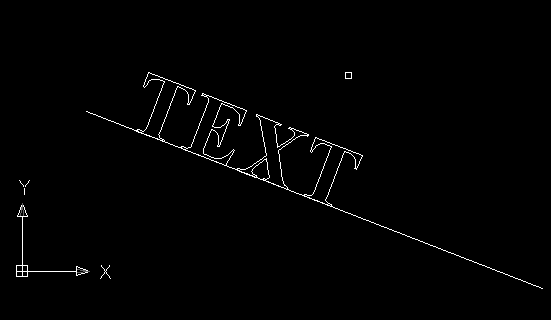
You can then use the LE button and explode the text and cut it as normal.
Baseline Object - Circle
You can use a circle to serve as a base for aligning your text.
When you select the Baseline object and are prompted to select arc, circle, or polyline, select the circle that you want the text aligned to.

Next you will be prompted to select a Start Point on the circle for your text to start at.

This can be a rough point along the circle as you will get a chance to center the text about the circle later.
Select a location along the circle.
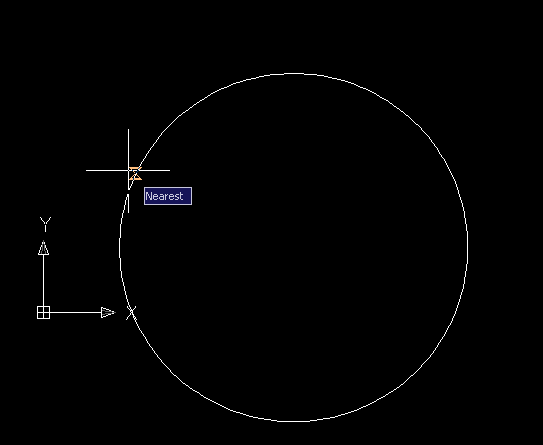
Next you will get a prompt to pick the Side of the circle you want the text on.

Pick either the inside or outside of the circle.
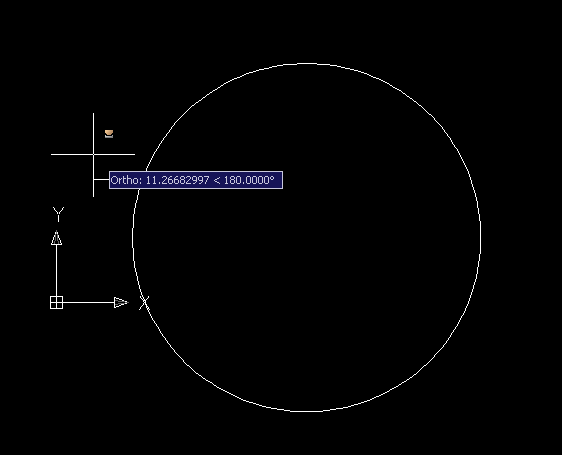
Next you will be prompted for the Height of the text.

You can either pick a text height on the screen or type in a value for the height at the command line.
Once the height is established you will see the following prompt.

Enter in the text you want to appear on the circle and then press ENTER when finished.
You will then get a prompt to pick the Angle to center the text around.

and you will have a rubberband line from the center of your circle to your cursor.
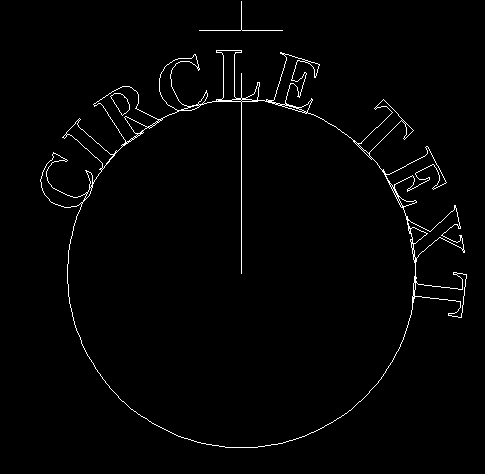
Selecting this point will allow you to have all the text spaced out to be centered around the point you pick.
In this instance the 12:00 position was selected.

And the text was shifted so that it was centered around that point.
You can now explode the text and cut it as necessary.
Baseline Object - Arc
The Arc aligned text is the same as the Circle aligned text and contains the same features.
First, when selecting Baseline object, you pick your arc.
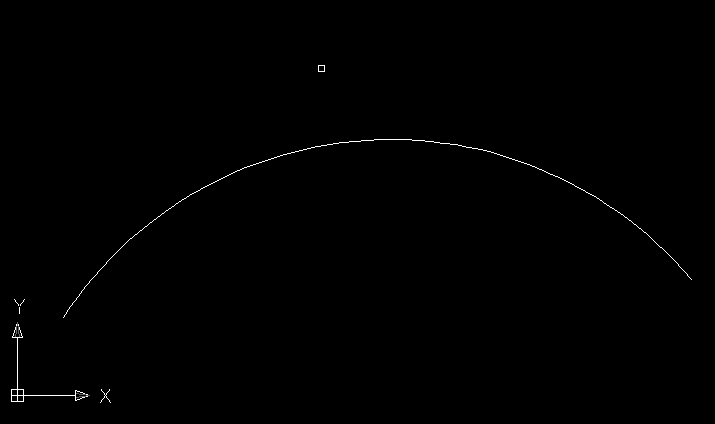
You will then get a prompt to select the Start Point along the arc.

Pick a point on the arc where you want the text to start.
Next you will be prompted for the Side of the arc you want the text on.
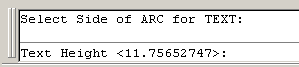
Pick either the outside or inside of the arc. You will have a rubberbanding line attached to the cursor to show the side selected.
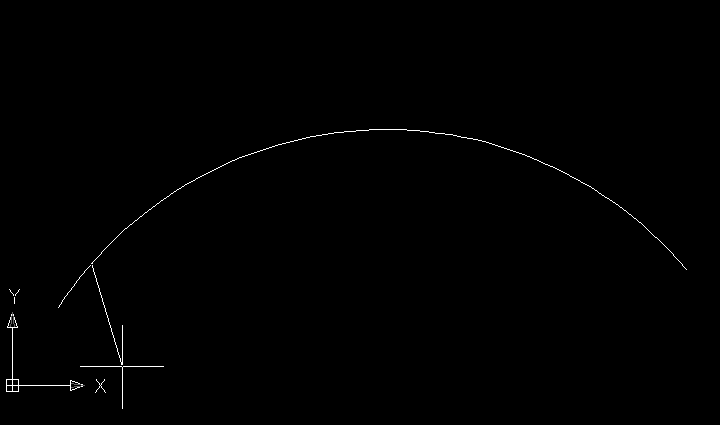
Next you will get a prompt for the text height.
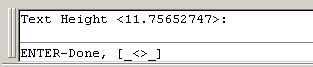
You can either pick a text height on the screen or type in a value for the height at the command line.
Once the height is established you will see the following prompt to enter in the text you want on the arc.

Type in the text you desire and then press ENTER and the text will appear on the arc.
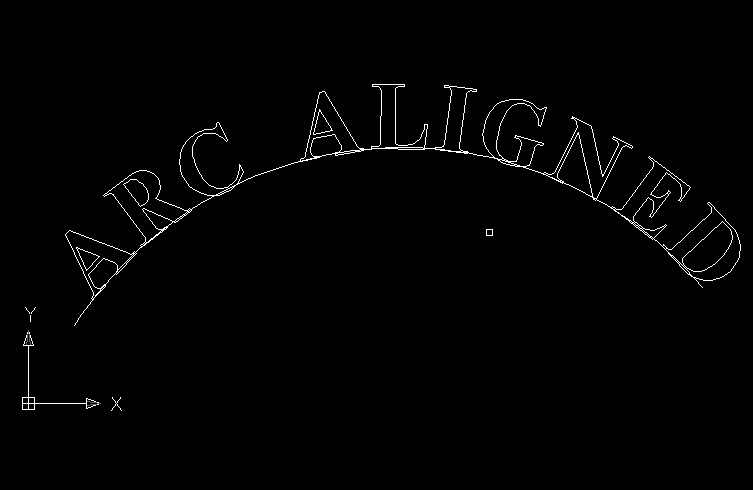
You will be prompted to pick the Angle to align the text by.
Select the point where you want the text centered around. In this case a point at the top quadrant (12:00) was selected.
You can now explode and cut the text as necessary.