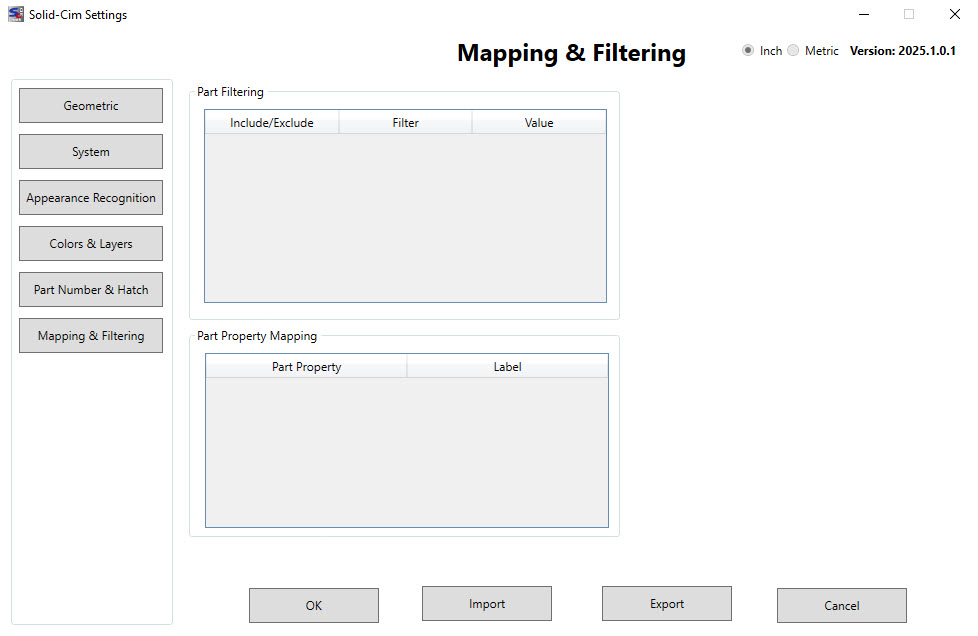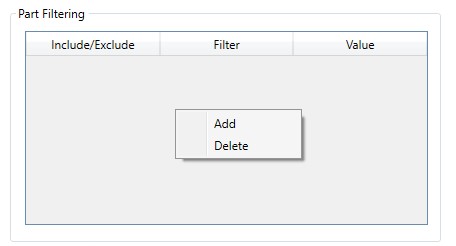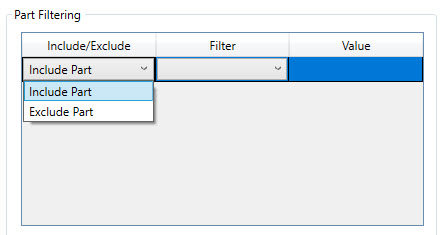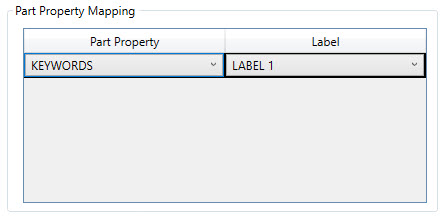Mapping and Filtering Settings
The 'Mapping and Filtering Settings' allow you to include or exclude certain materials assigned to parts and also to have Solid-CIM 3D to map to available property fields to pull additional information for the Solid-CIM 3D CSV file created for import into Router-CIM Automation Suite.
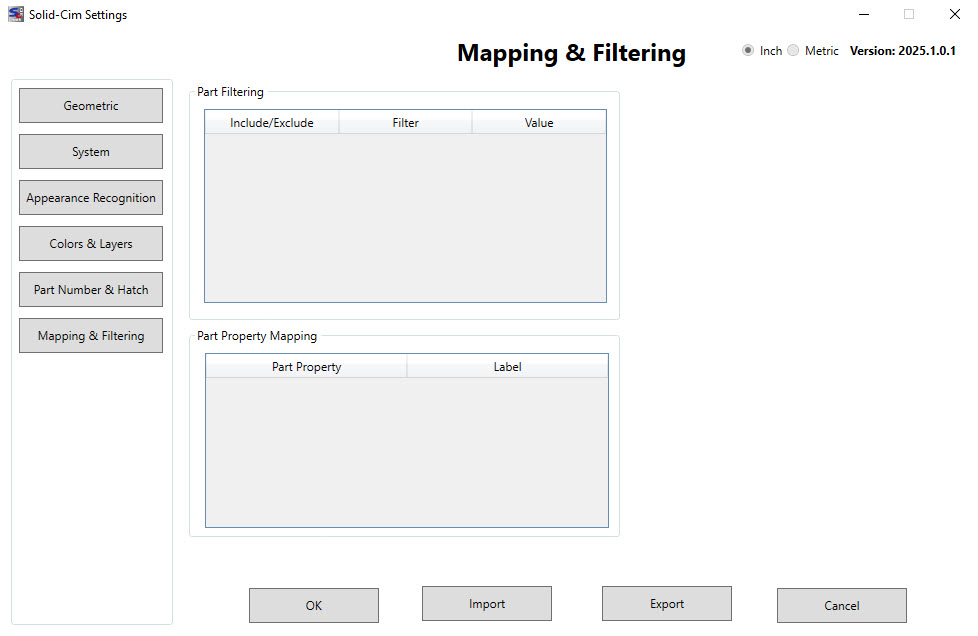
To add or delete a Part Filter or Part Property Map, right-click in the appropriate section and select either Add or Delete.
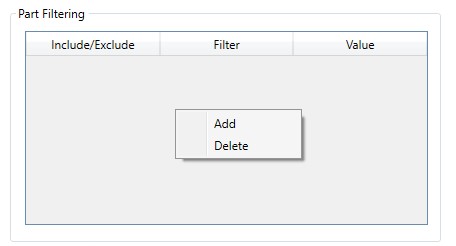
When adding a Part filter, you will then select whether to use the filter to include parts or exclude parts based on the filter and value defined.
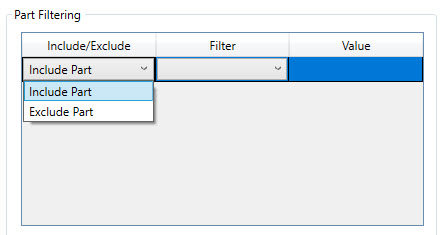
Filters available (defaults):
Keywords
Label Fields 1-16
Material
Part Name
Note: More filters may be available depending on any custom properties you may have added and Solid-CIM 3D having access to them.
Once a filter has been selected, you will define the value associated with these fields.
Note: Using a Wildcard will help with identifying certain values. An example would be you want to exclude and part with a material that starts with Aluminum. A proper value would be Aluminum*. The asterisk is a wildcard that will ignore anything after the value defined. If you have multiple parts that are using materials like Aluminum-6061 and Aluminum-2024, both of these materials would have been recognized by the Aluminum* value.
Repeat the same process for adding additional Part Filters.
When creating a Part Property Map, used to access a custom property you may have created and associate it to the Router-CIM Label Fields 1-16, you will add or delete the same way as the Part Filter.
Once added, you will select a Part Property from column 1 and then select either Label 1-16 in column 2. This will allow you to use your custom properties that Solid-CIM 3D has access to and include them with the CSV file created once the Solid-CIM 3D process has been completed.
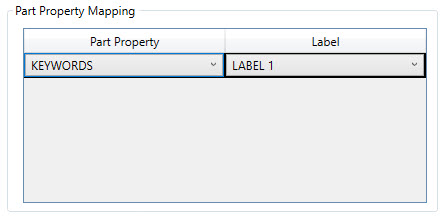
For more information on the CSV file format, refer to the 'Export Parts' section of this manual.