Enabling Shape Done will allow any parts that are used in a job, and have not been altered since they were last run to pass straight to nesting without having to be re-cut during the job run. This saves considerable time if you have jobs that re-use parts.
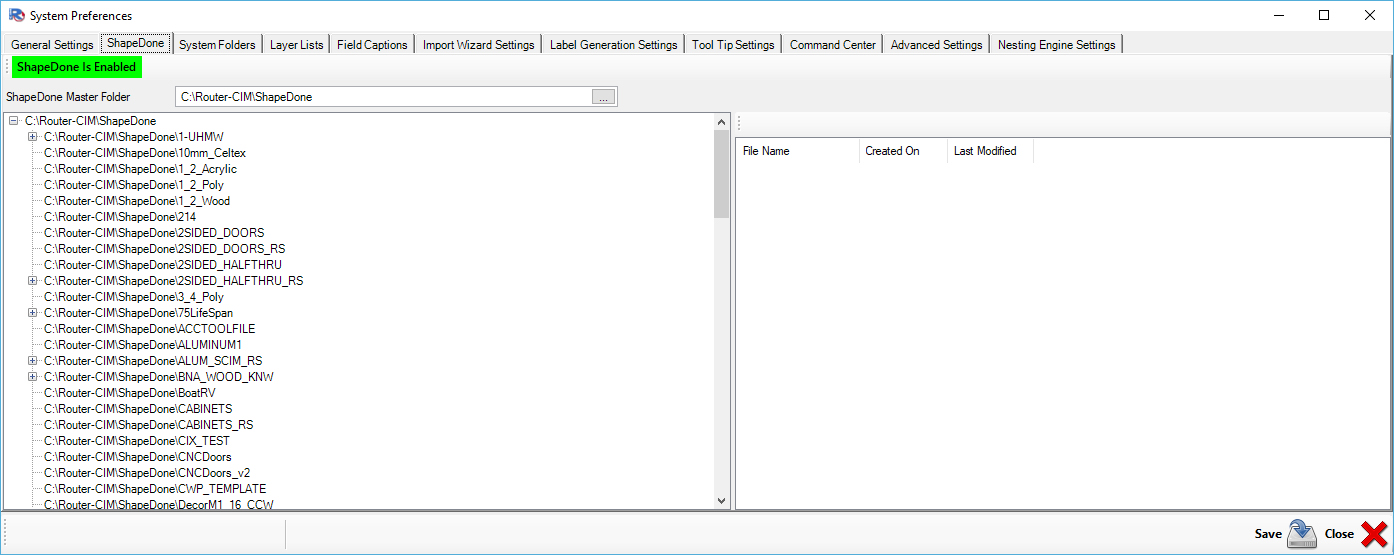
Enable ShapeDone
To Enable ShapeDone, select this button so it looks like below:
![]()
To Disable ShapeDone, select this button so it looks like below:
![]()
ShapeDone needs to be enabled in three locations:
1) File > Settings, under the 'ShapeDone' tab
2) On the Job Settings tab of the currently selected job, check the Enable ShapeDone box.
3) On the properties for the part 'Use ShapeDone Part When Possible' must be checked.
The first is a onetime setting. It turns ShapeDone on/off for the entire system.
The second allows you to turn ShapeDone on/off per job. You can default this to enabled by enabling it on a job and going to Tools > Save Current Settings as Job Defaults.
The third allows ShapeDone to be used per part. Also on the Job Settings tab is a ‘Use ShapeDone’ option at the bottom under ‘New Part Defaults’. This will automatically check the ‘Use ShapeDone Part When Possible’ box when adding any new parts to a job.
NOTE: ShapeDone cannot be used when 'Code as Single Part' or 'Nest and Code as Single Part' are selected under the Part Properties section.
ShapeDone Master Folder
Display and setting of the ShapeDone folder path and name.
ShapeDone Folders
This side of the window displays the ShapeDone folders. One folder is created automatically for each knowledge drawing in the Router-CIM Automation Suite knowledge drawing folder.
ShapeDone Files
This side of the window displays the ShapeDone files in each of the folders. If you select a folder on the left, the files in that folder will show on the right.