|
The T-Slot Plunge cutting cycle gives you the ability to follow an open piece of geometry that will trace the cut path back along its original path before it retracts to exit the cut. |
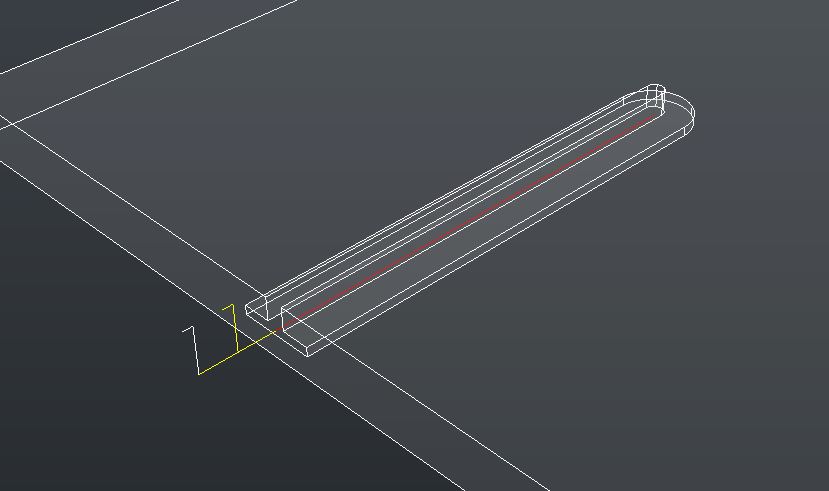
T-Slot Plunge Tool Path
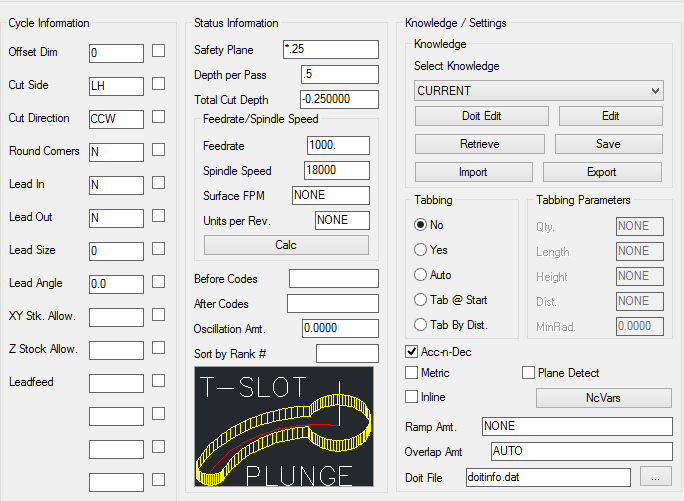
The following parameters effect the toolpath creation:
Offset Dim
The offset dim is the amount the toolpath is offset from the original geometry or Geoshape.
The value set by default ( 0 ) is a setting that allows Router-CIM to handle the offset automatically and will usually not need to be changed unless you want to force an offset for the tool path.
Cutter Compensation needs to be set to 'NO' for this cycle.
See Offset Dim for more information.
Cut Side
Cut Side is the side of the Geoshape that the toolpath will be created on. For instance Plunge-Outside (Plunge-O) will have the toolpath on the outside of the shape. Valid entries for this field are Outside, Inside, RH (Right Hand) and LH (Left Hand).
See the Cut Side section for more information.
Cut Direction
The direction of the cut can only be clockwise (CW) or counter-clockwise (CCW). This even applies to open shapes where this direction really has no meaningful relationship to the geometry selected. Any closed shapes should have the direction set accordingly and any open shapes should be set to CCW as all shapes in AutoCAD and Router-CIM are CCW by default.
See the Cut Direction section for more information.
Round Corners
The value is not applicable to a T-Slot Plunge function.
See the Round Corners section for more information.
Lead In
This field defines the lead-In block name. There are several available, but only some cycles will respond to the change of the Lead-In edits. Depending on if the geometry is already extended past the edge of the part will determine if a Lead-In will need to be defined.
In the picture above, the Lead-In was set to "LNTLI"
See the Lead-In section for more information.
Lead Out
This field defines the lead-Out block name. There are several available, but only some cycles will respond to the change of the Lead-Out edits. Depending on if the geometry is already extended past the edge of the part will determine if a Lead-Out will need to be defined.
In the picture above, the Lead-In was set to "LNTLO"
See the Lead-Out section for more information.
Lead Size
Use Lead Size to change the length of the leads. This field will affect both lead-in and lead-out if you put just one number in this field. You can put two numbers in this field, separated by a space, and the first number will affect the lead-in and the second will affect the lead out.
See the Lead-Size section for more information.
Lead Angle
Use Lead Angle to change the angle of the lead-in and lead-out. This field also will affect both lead-in and lead-out angles if you put just one number in the field. You can put two numbers in this field, separated by a space. The first number will affect the lead-in angle and the second will affect the lead-out angle.
See the Lead Angle section for more information.
XY Stock Allowance
The value is not applicable to a T-Slot Plunge function.
See XY Stock Allowance for more information.
Z Stock Allowance
Placing a value in Z Stock Allowance will change the Total Cut Depth by the number entered. You can use this if you want to leave a small amount of material on the bottom of a part, or if you intentionally want to overcut a part to be sure it is cut all the way through.
Entering a positive number will move the tool path UP in Z, leaving more material for a finish pass.
Entering a negative number will move the tool path DOWN in Z, past the normal Total Cut Depth.
See Z Stock Allowance for more information.
Lead Feed
This sets lead-in and lead-out feed rates. The default is 0.5, Router-CIM's standard 50% feedrate for lead-in and lead-out.
Setting a number between 0 and 1.0 will give you a percentage of the max feedrate (for instance 0.4 would be 40%).
Setting the number to a value greater than 1.0 will give you an exact feedrate. For instance 250. would generate F250. in the code.
See the Lead Feed section for more information.
**Changing values in the cycle parameters may yield unexpected results with some settings or on some geometry. Examine the toolpath and NC Code carefully before running your machine tool if you change these default settings.