Installation Guide
The Router-CIM program is installed in the following manner:
Insert the Router-CIM Installation DVD and it will start automatically. If it does not start automatically, pick Start > Run then pick or type D:\setup.exe (where D: is the DVD ROM drive letter).
The Router-CIM serial number will determine the installation options. If Nesting was purchased, it will be installed automatically.
The install will search for Router-CIM files in the default location. If your version of Router-CIM was installed to a drive other than C, you can re-direct the setup process to locate the folder in the proper drive by clicking on Browse and then selecting the correct drive location.
The install procedure searches for AutoCAD on your hard drive, and uses this location to build icons to run the Router-CIM program.
When the installation program starts, the following screen will appear:

From here, all of the default selections have been made for you. We recommend that you leave the defaults, as it will be simpler for you later if technical support is needed and you need to know the locations of the Router-CIM files.
Select Next to continue.
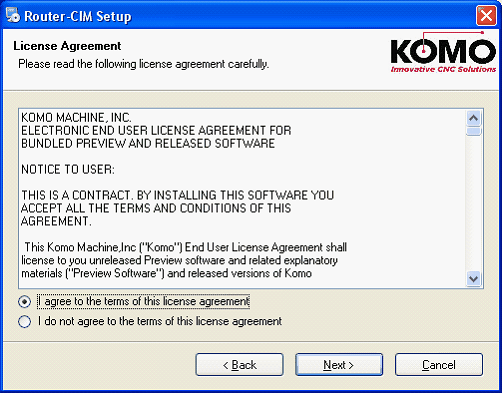
This is the license agreement for Router-CIM. Be sure you read the agreement. Selecting ‘I do not agree’ will allow you to exit the program without installing it to your computer. Selecting Back will return you to the previous window. Select ‘I agree to the terms’ and Next to continue.
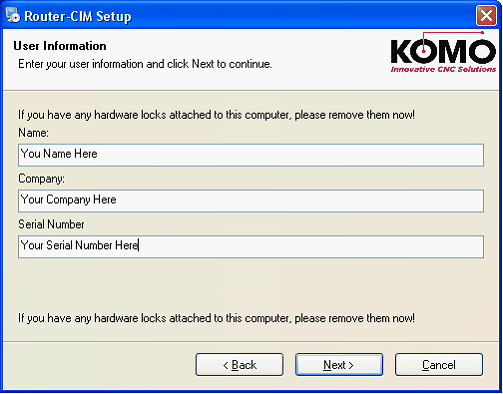
Enter your name, your company name, and the serial number that is supplied to you with the software. Select Next to continue.
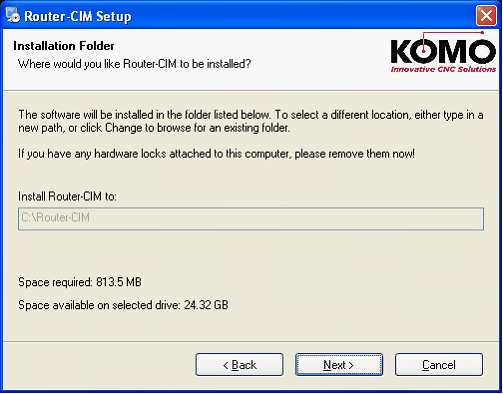
Router-CIM will specify the location for installation. You may select Next to continue, or either Back to go to the previous window or Cancel to exit from the install.
You should remove any hardware locks that have been plugged into the computer.

This screen will recap where Router-CIM is going to be installed to.

The installer will start copying files to the necessary locations in this section of the install. As soon as this is finished you will see the following screen:
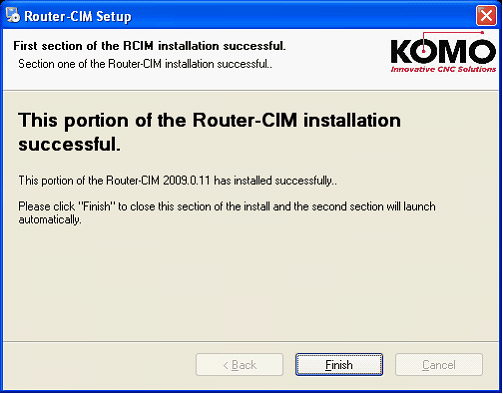
Click on Finish to start the next section of the installation.
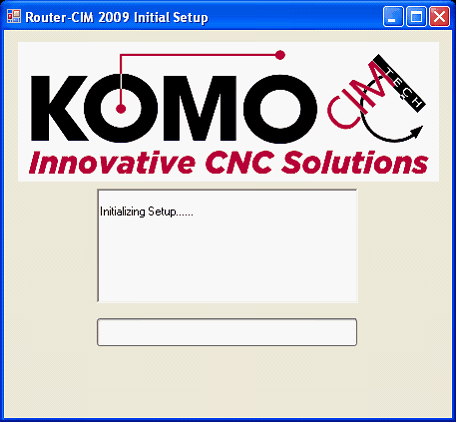
This is the second section of the installation. The install will extract some more files and then check your computer for versions of AutoCAD, SQL Server and Microsoft .NET Framework versions.
This section may take a while, please be patient and allow the installer to finish.

The next screen to appear will be the .NET Framework. If the proper version of the .NET Framework is not detected, then it will install.
There is no visible progress meter during this install, so just leave the window open and do not cancel the installation. The next step will appear when this is finished.

The Sentinel Protection Installer will run next to install the hardware lock drivers. This is usually pretty quick and you may see some windows open with a black background while this is installing.

During the Sentinel install, the Router-CIM Progress screen will look like the one above.

After the Sentinel Protection Server is finished installing, the next section of the install is the SQL Server Express install.
During this install, you will likely see a small progress bar like this:
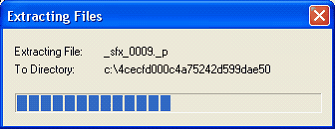
The progress will continue until the SQL Server is installed and configured.
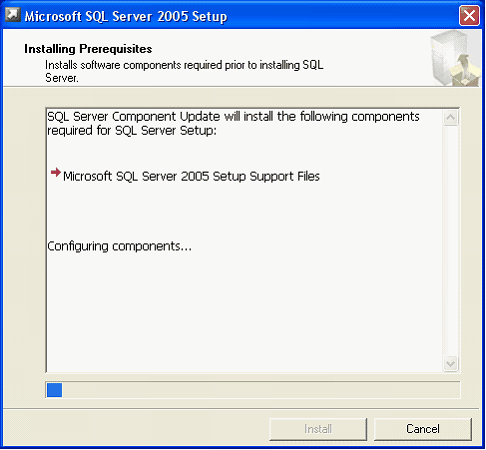
During the configuration of the SQL Server, the window above will appear. Do not hit Cancel, the SQL will continue to install and configure.
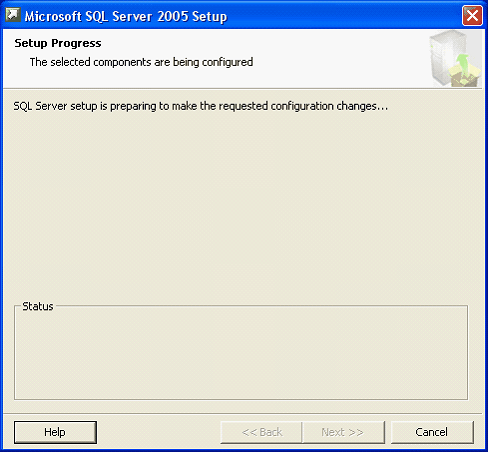
The SQL Server install screen will change slightly as it finishes its configuration.
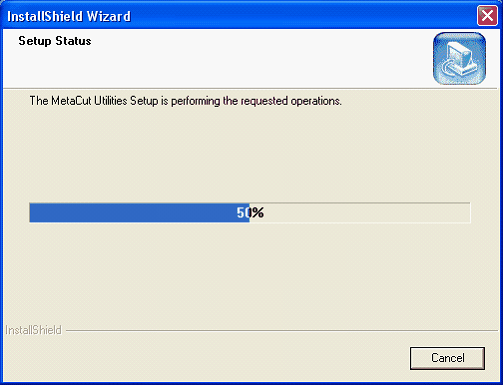
Tool Path Verification Software Install / Re-Install.
If the Tool Path Verification software (MCU) was purchased, the above screen will appear during the install.
Once MCU is done installing, the following screen will appear.
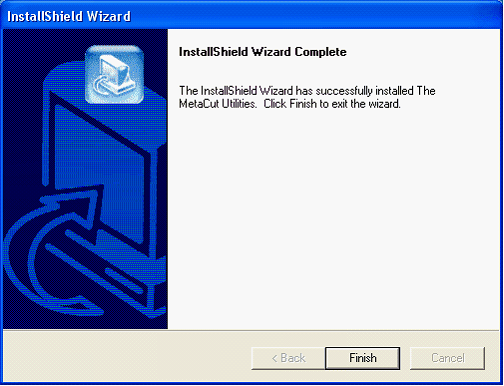
Select Finish to continue.
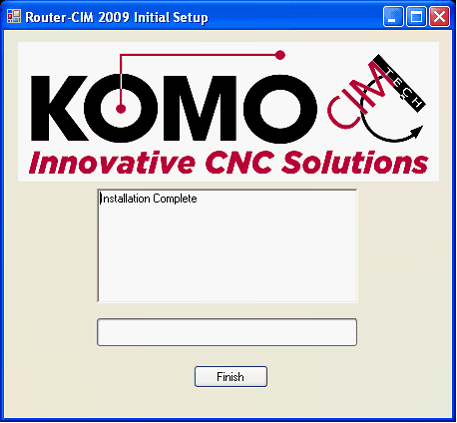
Once the rest of the Automation components are installed, the installation is finished. You will see a message requesting you to Reboot your computer. The installation is not finished until you reboot your computer.

After the Reboot is finished, plug the hardware lock into the computer. There is either a parallel port lock (25 pin device) or a USB lock for a USB port.