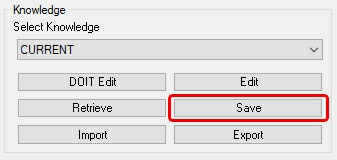
The Save Knowledge command is used to Save and name cutting conditions within a drawing.
How to Save a Knowledge
•Select the Save Knowledge button (shown above), enter SK from the keyboard, or use the Save button on the Control Panel to start the command.
•You are prompted to select a Cut cycle to Save. If you select a CUT that you want to save, you are then prompted to enter a knowledge block name (29 character maximum).
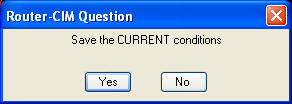
•You may want to only save the conditions on the Control Panel, and you don't have a cut on the screen to select. When you are prompted to select a Cut cycle to Save, press Enter and you will be prompted to Save the current cutting condition (screen above). Click on 'YES' and you will be asked to give that knowledge a name.

•Enter a name and the knowledge is saved. In this case the name of the knowledge was MYKNOWLEDGE.

NOTE: When you save knowledge, it is only saved in the current drawing. In order to make it available to other drawings, you must Export the knowledge. You can store several individual cut knowledges in one large disk knowledge file. This makes them easier to store and retrieve.
NOTE: Use the Retrieve Knowledge ("K" at the keyboard) command to retrieve the Saved Knowledge (See Retrieve Knowledge).