The Original Excel/Comma Delimited Import Wizard (For exceptions only) is a legacy format that allows you to import parts from a file with an excel or comma-delimited format.
Note: In order to use an Excel or Comma Delimited (CSV) to import Assemblies/Jobs instead of parts, please click here for more information.
The comma delimited import wizard allows you to import parts from a file with a comma-delimited format. This means that there is a comma separating each column of data and each column contains the same type of data. This is very similar to the Excel Spreadsheet format, as the files are very similar.

Select File to Import
When you select the Original Excel/Comma Delimited Import Wizard (For exceptions only) Import Wizard, a dialog box will appear where you can select an Excel or .CSV file to import into Router-CIM Automation Suite.
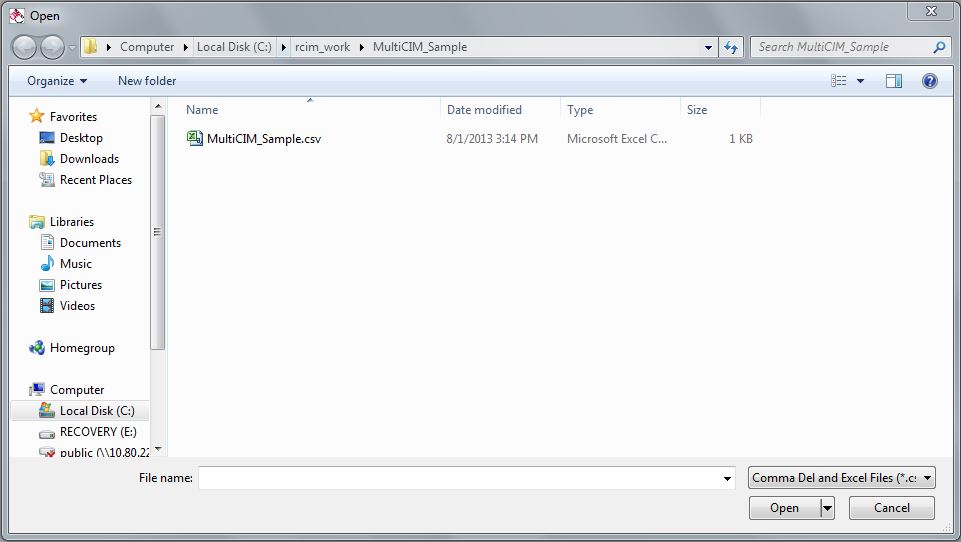
Assign Column Headings
Assigning Column Headings will allow you to select the data for each column in the imported file. The choices available in the pulldown list are:
Note: Part Name, Part Material and Quantity must be assigned to a column in order for Router-CIM Automation Suite to import a file.
Variable |
Field Option |
Description |
Value Accepted |
Ignore |
Optional |
Ignores entire column during the import process |
N/A |
Part Name |
Required |
The ‘Part Name’ variable will define the location of the part on the computer. This field should be reserved for the file path location. |
File Path Location |
Part Material |
Required |
This field is used for defining the material of the part. For a seamless transition through the RCIM import wizard, the material used should match the material description in the RCIM Materials Database. |
Material Description |
Quantity (Qty) |
Required |
This field is used for defining the number of parts needed. |
Whole Number |
X Dim |
Macros Only |
Defines the XDIM variable with use in a parametric macro |
Real Number, 30 Character Maximum |
Y Dim |
Macros Only |
Defines the YDIM variable with use in a parametric macro |
Real Number, 30 Character Maximum |
Z Dim |
Macros Only |
Defines the ZDIM variable with use in a parametric macro |
Real Number, 30 Character Maximum |
Ignore Panel |
Macros Only |
This variable controls if the ‘Panel’ layer of a parametric macro is ignored during the automation process |
0 (No) or 1 (Yes) |
Backside |
Macros Only |
This variable controls if an individual parametric macro has an associated backside macro |
0 (No) or 1 (Yes) |
Description |
Optional |
This variable controls the information included under the ‘Record Desc’ field located in the part properties window. Each part can be imported with a unique description for labeling purposes |
80 Character Maximum |
Label Info 1 |
Optional |
This variable controls the information included under the ‘Label Field 1’ located in the part properties window. Each part can be imported with unique label information. |
25 Character Maximum |
Label Info 2 |
Optional |
This variable controls the information included under the ‘Label Field 2’ located in the part properties window. Each part can be imported with unique label information. |
25 Character Maximum |
Label Info 3 |
Optional |
This variable controls the information included under the ‘Label Field 3’ located in the part properties window. Each part can be imported with unique label information. |
25 Character Maximum |
Label Info 4 |
Optional |
This variable controls the information included under the ‘Label Field 4’ located in the part properties window. Each part can be imported with unique label information. |
25 Character Maximum |
Label Info 5 |
Optional |
This variable controls the information included under the ‘Label Field 5’ located in the part properties window. Each part can be imported with unique label information. |
99 Character Maximum |
Label Info 6 |
Optional |
This variable controls the information included under the ‘Label Field 6’ located in the part properties window. Each part can be imported with unique label information. |
99 Character Maximum |
Label Info 7 |
Optional |
This variable controls the information included under the ‘Label Field 7’ located in the part properties window. Each part can be imported with unique label information. |
99 Character Maximum |
Label Info 8 |
Optional |
This variable controls the information included under the ‘Label Field 8’ located in the part properties window. Each part can be imported with unique label information. |
99 Character Maximum |
Rotate Part |
Optional |
This variable controls the part option to rotate the individual part. The rotation of the part occurs once the job has started to be processed and prior to the processing of the actual part itself. |
0 (No) or 1 (Yes) |
Rotate Angle |
Optional |
This variable controls the amount of rotation (1 degree increments) when the Rotate Part option is selected |
Whole Numbers, 0 – 360 |
Knowledge Drawing |
Optional |
This variable defines the ‘Knowledge Drawing’ that will be used to process the part. This option can be different per part when ‘Code As Single Part Only’ is selected in the part properties window. This variable must be the same as the other parts within a job when nesting. |
30 Character Maximum (must include .dwg) |
DOIT File |
Optional |
This variable defines the ‘DOIT File’ that will be used to process the part. This option can be different per part when ‘Code As Single Part Only’ is selected in the part properties window. This variable must be the same as the other parts within a job when nesting. |
30 Character Maximum (Must include .dat) |
Post Processor |
Optional |
This variable defines the ‘Post Processor’ that will be used to process the part. This option can be different per part when ‘Code As Single Part Only’ is selected in the part properties window. This variable must be the same as the other parts within a job when nesting. |
30 Character Maximum (must include .$pp) |
Print Nests |
Optional |
This variable controls the option for printing the created nested sheet after a job has processed. |
0 (No) or 1 (Yes) |
Print Single Parts |
Optional |
This variable controls the option for printing the single part after a job has processed when ‘Code as Single Part Only’ is selected. |
0 (No) or 1 (Yes) |
Job Name |
Optional |
This variable controls the name of the job created in Router-CIM Automation Suite |
30 Character Maximum. NO SPACES. |
Filler Quantity (Filler Qty) |
Optional |
This variable controls the amount of filler parts that are available to nesting per the particular part |
4 Numeric Character Maximum or -1 |
Start Point Longest Side |
Optional |
This variable controls the option to have the start point of the cut cycle be situated on the longest side of a particular piece of geometry for the particular part |
0 (No) or 1 (Yes) |
Nest Rotation |
Optional |
This variable controls the rotation of the part within the material that it will be nested with. The part and the material can have defined nest rotation variables that allow for nesting to handle the part different than what is defined on the nesting material |
Same As Material; ALL; 0; 0 90; 0 90 180 |
Mirror |
Optional |
This variable controls whether a part will be the mirror image. Direction of the mirror is controlled by the variable ‘Mirror Type’. |
0 (No) or 1 (Yes) |
Mirror Type |
Optional |
Defines the axis on which the part will be mirrored |
Horizontal or Vertical |
Variable |
Optional |
User defined fields for additional parametric macro variables |
|
Packing Direction |
Optional |
Defines the direction that the nesting engine will fill up the sheet with the parts defined by the job. |
3 (Auto) 4 (Horizontal) 5 (Vertical) |
Nesting Start |
Optional |
Defines the corner that the nesting engine will start to fill up the sheet with the parts defined by the job. |
1 (Lower Left) 2 (Upper Left) 3 (Upper Right) 4 (Lower Right) |
Sheet Origin |
Optional |
Defines the corner of the sheet that the output code files will base the X and Y axis direction on. Ex. 1 would tell the code to be based off the lower left of the sheet meaning positive X and positive Y. |
1 (Lower Left) 2 (Upper Left) 3 (Upper Right) 4 (Lower Right) |
NC Code Extension |
Optional |
This will be the file extension that the output files will be created with. The extension is the only thing needed. You do not have to define the decimal point. Ex. TXT, CNC, OUT, etc. |
Any 2 or 3 digit file extension that your CNC accepts |
Variable |
Optional |
User defined fields for additional parametric macro variables |
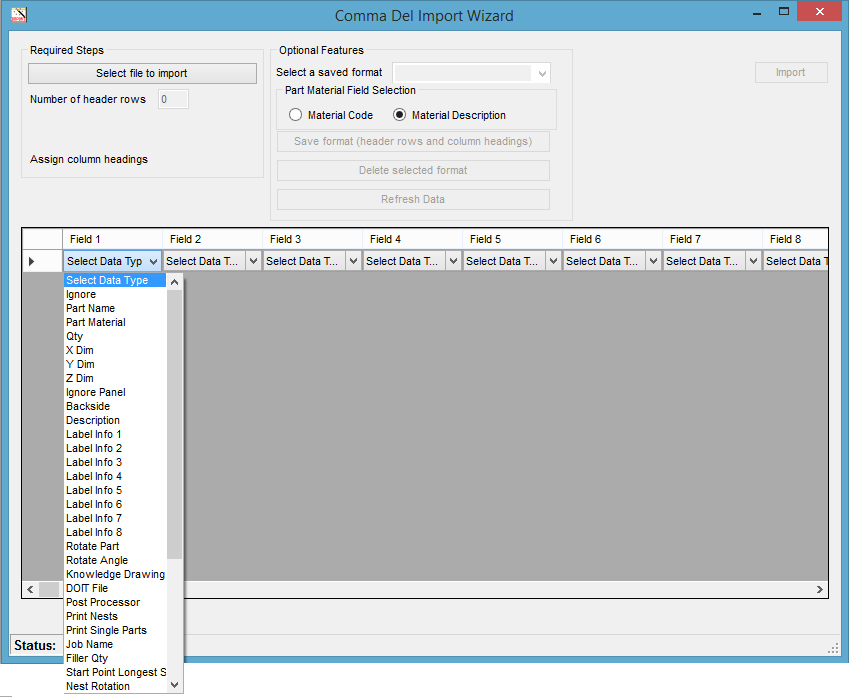
If you already have an import format saved, you can select it from the drop-down at this time:
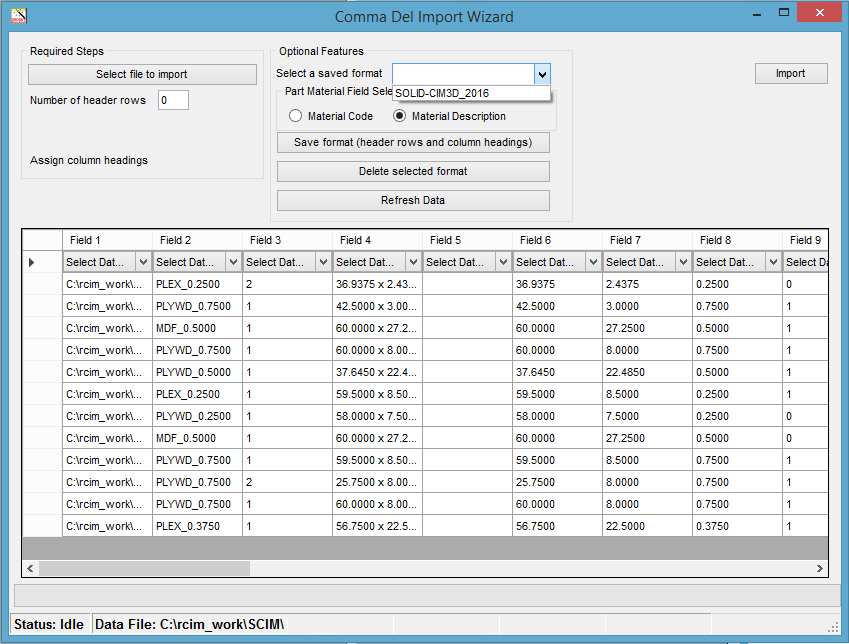
Save Format (header rows and column headings)
You are able to save the data that is set up for a job by selecting 'Save Format (header rows and column headings)'. You will be prompted for a name of the Saved Format:
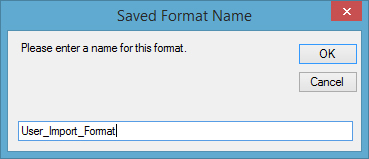
Selecting OK will add this name to the Saved Format list so that you can select this format at a later time instead of re-selecting each column.
Delete Selected Format
You may delete the saved selected format from the saved format list.
Part Material Field Selection
This option allows you to select whether you want Router-CIM Automation Suite to match the material in your excel or comma delimited file based on the material description or material code that you have set up in the Router-CIM Automation Suite Materials database.
Clear Current Column Format
If you select a saved format but need to start from the default column headings, select the 'Clear Current Column Format' button to set the column headings to the default.
Number of Header Rows
If your comma delimited file has header rows in it for any reason, you can bypass those and get straight to the data by specifying how many header rows to skip.
Refresh Data
This option refreshes the screen, displaying all column headings selected or imported.
Import
Finally when you are done selecting your file and headings, you can import the file into Router-CIM Automation Suite and it will build a job from the selected data