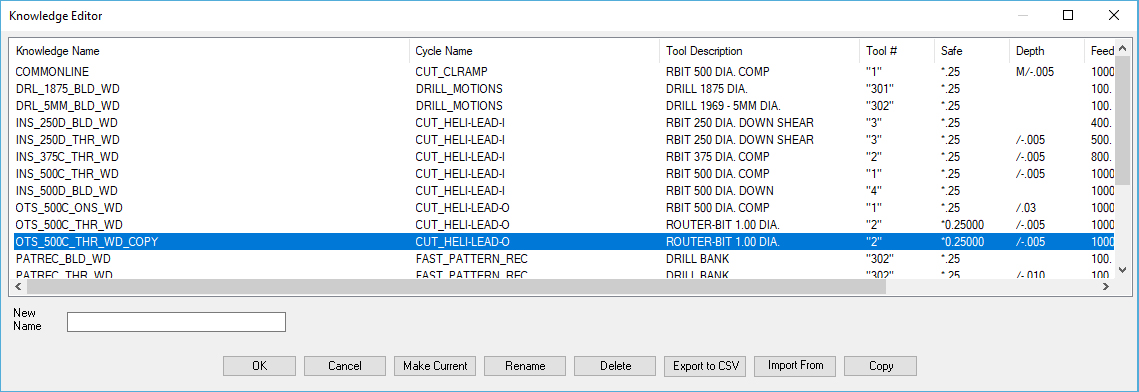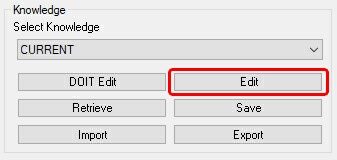
Editing a Selected Knowledge
Selecting this icon from the Router-CIM toolbar will bring you to the interface below.
This displays the Knowledge Editor.

Knowledge Quick Edit
The Knowledge Quick Edit will allow you to change certain parameters of the selected knowledge and re-save it to the list without changing its name. This has the benefit of allowing you to change items like a tool number or tool, and then be back in the Knowledge Editor with those changes saved.
•Select a knowledge from the list so that it is highlighted.
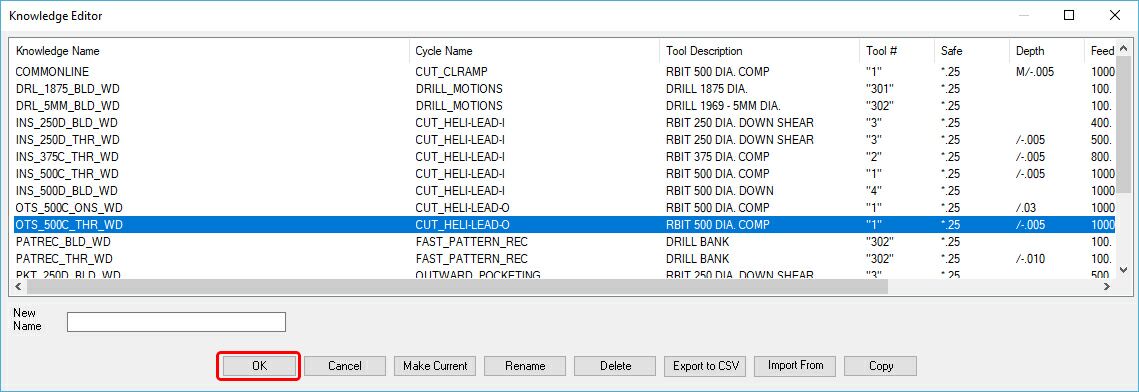
•Now select the 'OK' button.
•The Control Panel is displayed, with only certain items available to you. You can change a tool, tool description, cycle, cycle parameters. You cannot Geoshape, Start Point Edit, even Cut is not allowed.
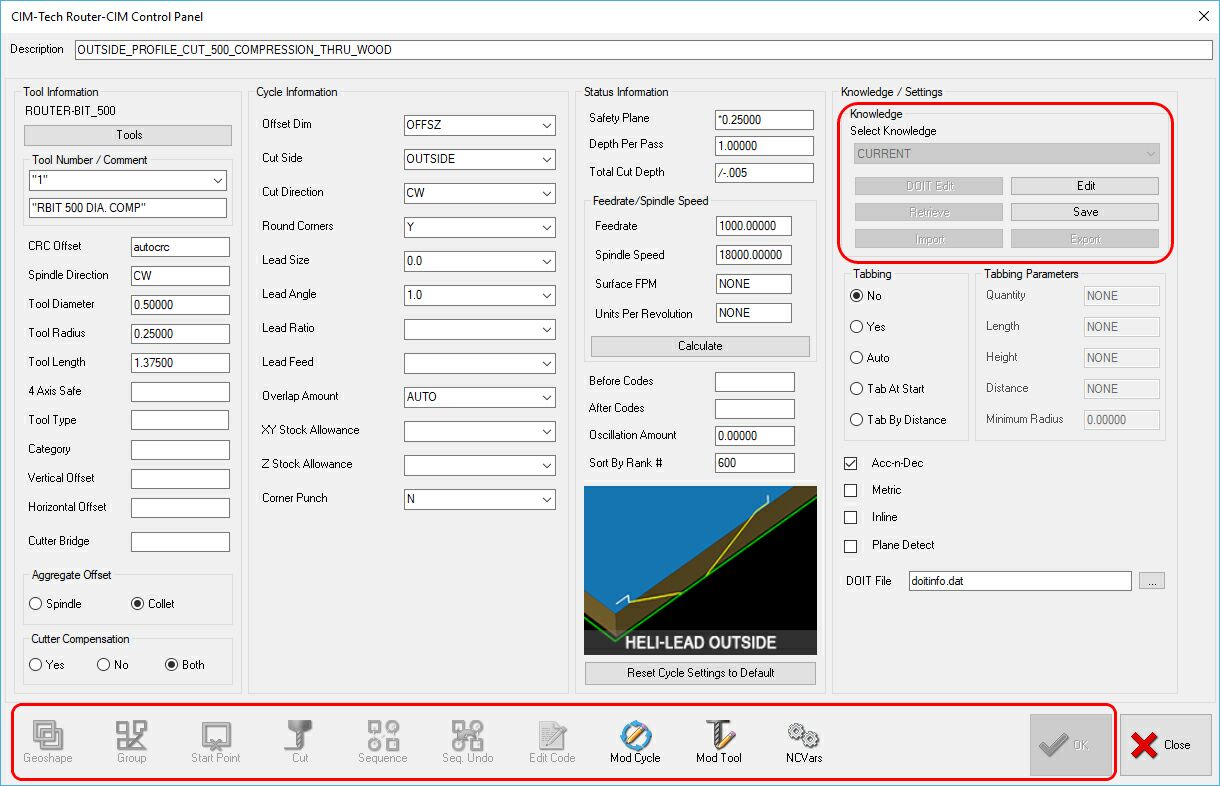
•Change the tool to a 1" end mill and the description, and click on 'Save' in the Knowledge section, and you are returned to the Knowledge Editor with your changes intact.
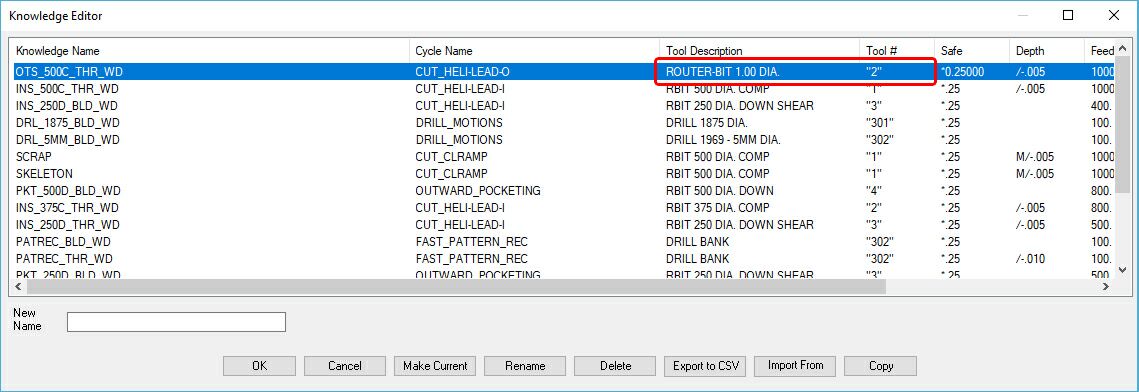
•When no Knowledges are selected, click on 'OK' to leave the Knowledge Editor.
Making a Knowledge Current
•To make a Knowledge current in the Status Page, select it from the list so that it is highlighted.
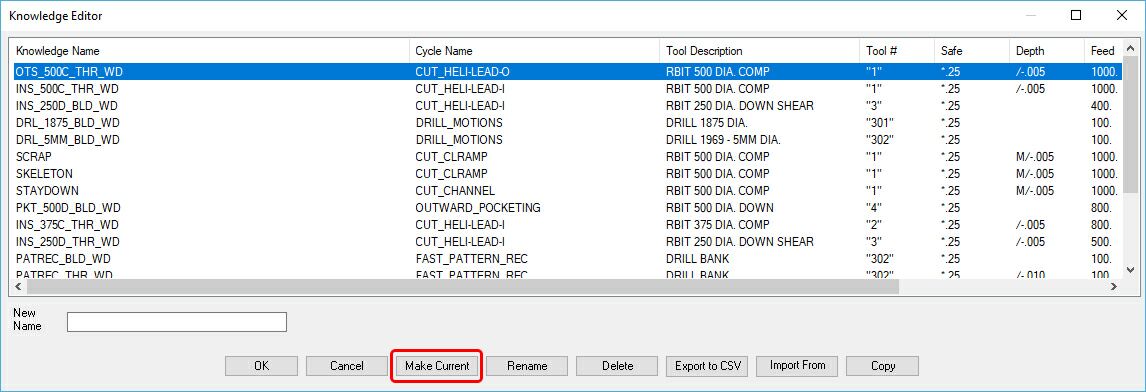
•Then select 'Make Current', and the knowledge will be shown on the Control Panel.

Rename a Knowledge
•To Rename a Knowledge, first select it in the window to make it current, then enter the new name in the appropriate box at the bottom left of the window.
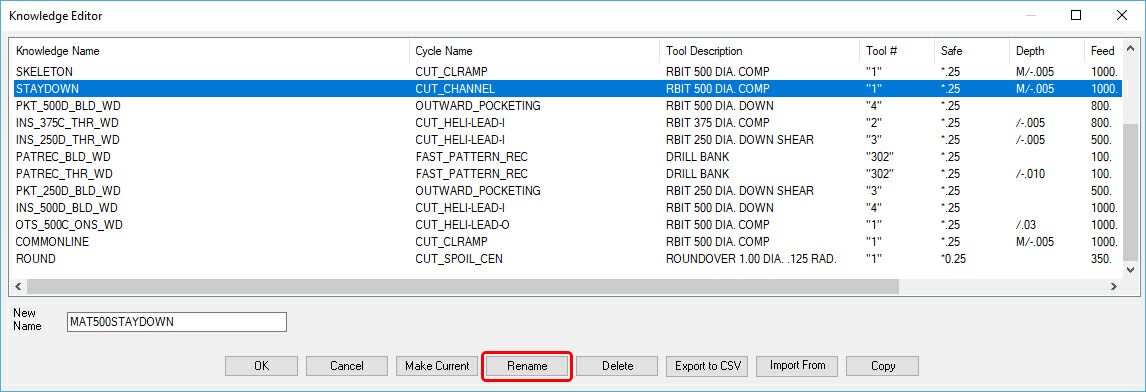
•Click on the 'Rename' button
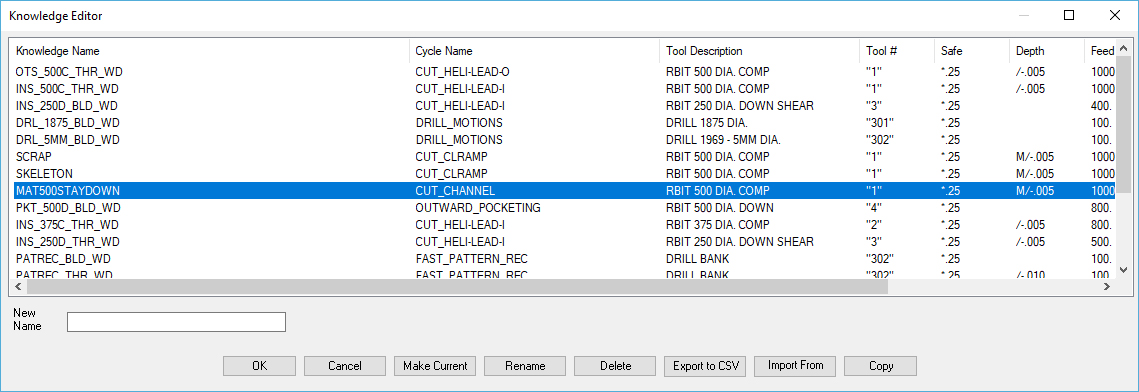
•The knowledge now appears in the list under the new name.
Deleting a Knowledge
•Delete a Knowledge by selecting it in the window to make it current and then click on the 'Delete' button.
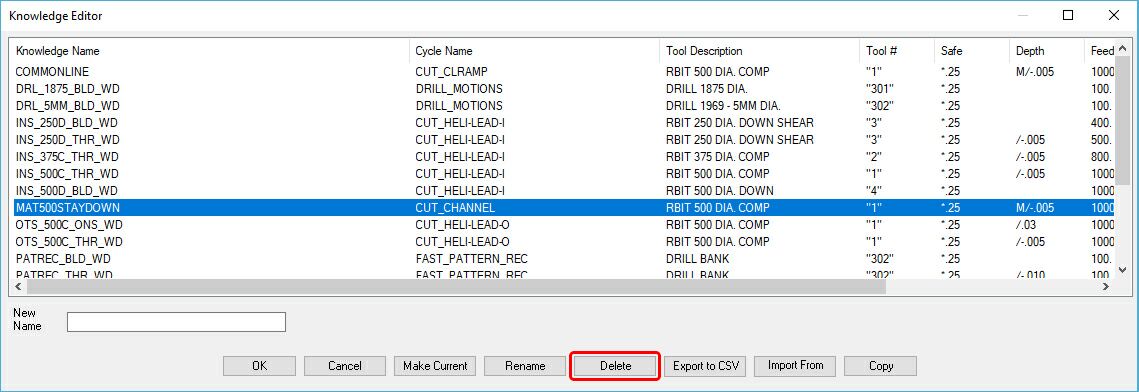
•The Knowledge is deleted from the available selections.
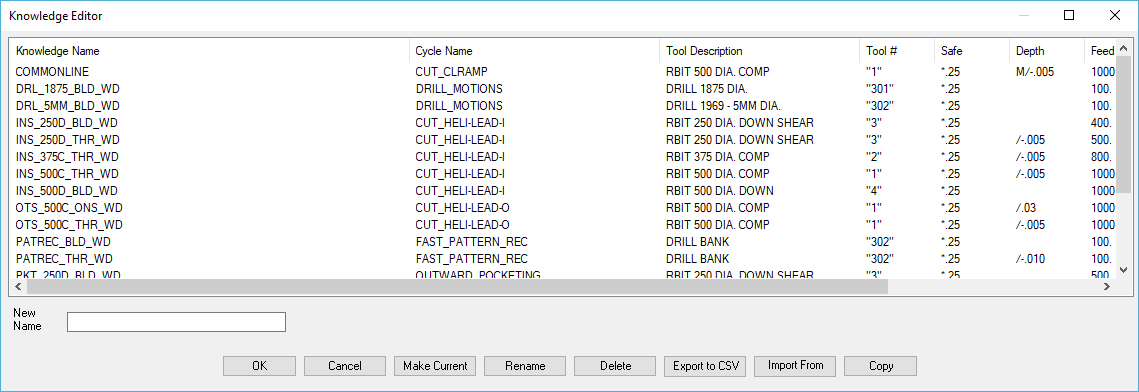
Export to CSV
The Export to CSV will create a comma delimited file that can be used as a back-up or import into another Knowledge drawing.
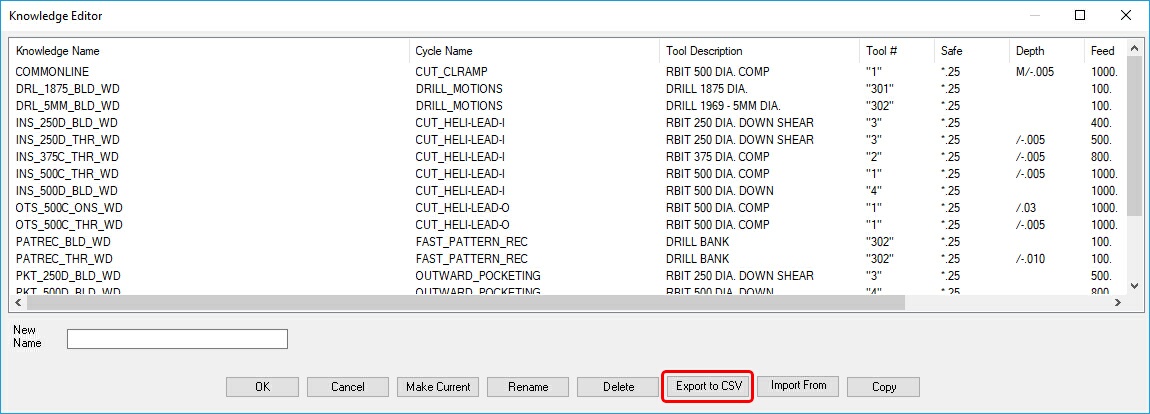
You will be prompted to for a name and a save location and then the CSV will be created:
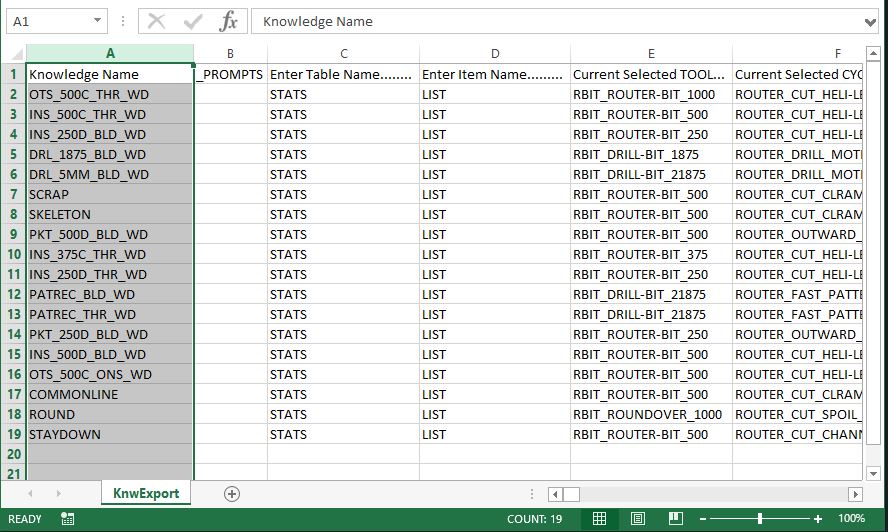
Import from CSV
The Import from CSV will bring in a comma delimited that was created by the Export to CSV option.
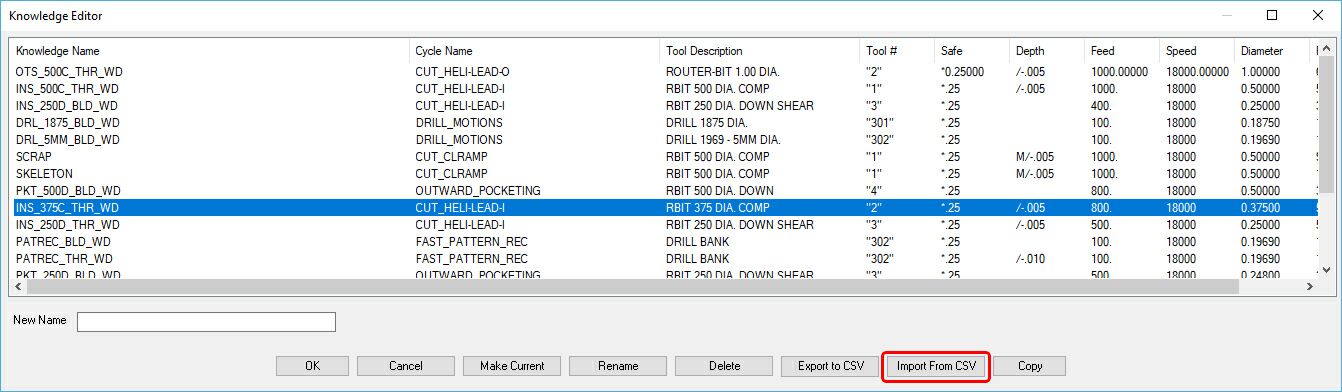
Copy a Knowledge
To copy a selected knowledge, highlight the knowledge that you want to copy, type in a new name for the knowledge in the 'New Name' field and select the 'Copy' button.
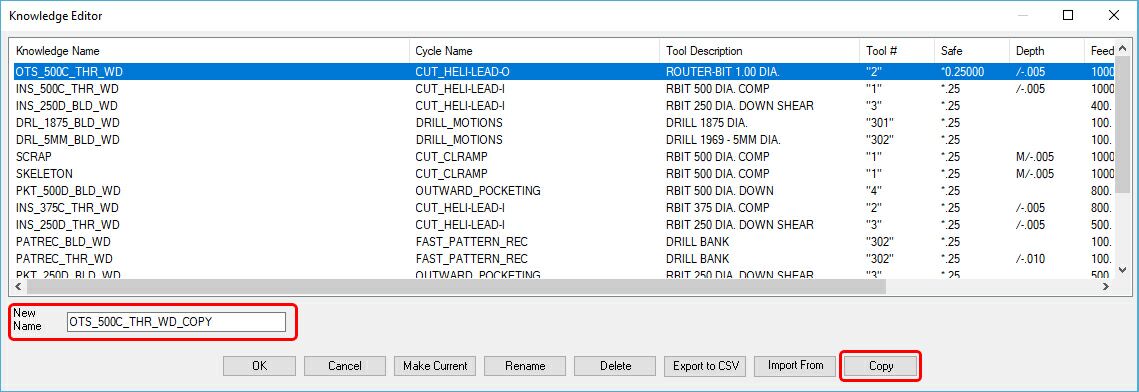
The copied knowledge will now appear in the Knowledge Name column available for use or editing.