The Sheet Layout Manager allows the user to design how they want the labels to be output on a sheet or bitmap.
To create a Sheet Layout, open the Sheet Layout Manager from the RCIM Labeling Interface:
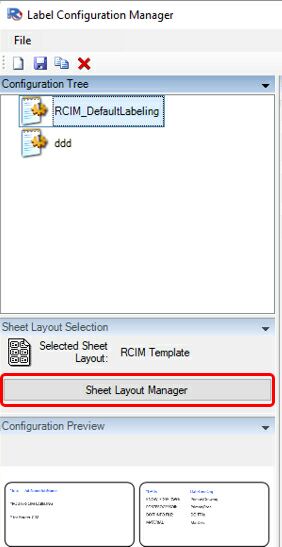
Note: If creating labels for a sheet template, the size of the label must match exactly to the label size determined by the Sheet Layout.
The designer has two main controls: The Layout Template selection and the template preview.
The template selection window allows the user to see existing templates and to edit them.
New Button- launches the create template window
Copy Button – allows you to copy an existing configuration
Delete button – allows you to delete an existing configuration
The template preview shows what the template looks like when the user selects it.
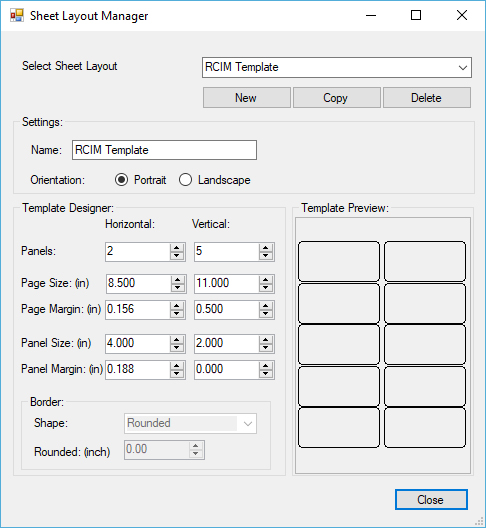
Create a New Sheet Layout
To create a new sheet layout, select the 'New' button.

Name: Name of the template
Orientation: The orientation of the template
Panels: The number of labels in horizontally and vertically on the sheet.
Page Size: This is the size of the sheet in inches
Page Margin: this is the distance horizontal and vertical from the edge of the sheet the labels will start
Panel Size: This is the size of the panel in inches. It should match what the user designs as a label template
Panel Margin: This is the distance from one panel to another
Note: Each field needs to be completed in order to make sure that when the labels are printed, that they match to the sheet labels that you intend to use.
Once you have completed setting up the sheet layout, your Sheet Layout name will automatically show up in the drop-down window by 'Select Sheet Layout' at the top of the Sheet Layout Manager.
Edit an Existing Sheet Layout
To edit an existing sheet layout, simply select the sheet layout from the drop-down window by 'Select Sheet Layout' at the top of the Sheet Layout Manager.
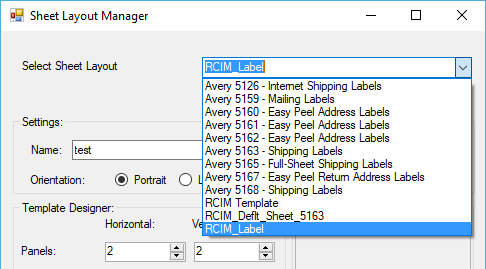
Once you selected the sheet layout, make the changes you need and the process will automatically update the sheet layout.
Copy an Existing Sheet Layout
To copy an existing sheet layout, simply select the sheet layout from the drop-down window by 'Select Sheet Layout' at the top of the Sheet Layout Manager.
Once you selected the sheet layout, select the 'Copy' button.
This will make a copy of the sheet layout by adding _Copy to the end of the sheet layout name. You can adjust the name at this time and it will update in the list.
Delete an Existing Sheet Layout
To delete an existing sheet layout, simply select the sheet layout from the drop-down window by 'Select Sheet Layout' at the top of the Sheet Layout Manager and select the 'Delete' button.