Understanding the different aspects of the dialog interface provided is important to all topics in this document. Take the time to understand and experience the different aspects of the interface before attempting to use any of the features of the Parametric Macro Builder.
Starting the Parametric Macro Builder
The Parametric Macro Builder dialog window will appear. On first start you may want to center the dialog box in your display.
The Parametric Macro Builder is actually a dialog box that is displayed by Router-CIM. All AutoCAD and Router-CIM commands are suspended while in the Macro Builder.
The current Macro that appears will depend on three situations:
•A New Macro will be loaded if a Macro has never been referenced before by the Macro Builder.
•The last Macro that was viewed by the Macro Builder will be loaded. This Macro comes from the Macro Builder database that stores the last Macro viewed.
•If you have exited to AutoCAD and returned to the Macro Builder in the same AutoCAD session, the current Macro with any edits will appear. All views are the same as when you exited.
The Macro Builder Window
There are three distinct panes in the Macro Builder dialog window:
•Editor - located in the upper left
•Viewer - located in the upper right
•Explorer - located along the bottom of the dialog window.
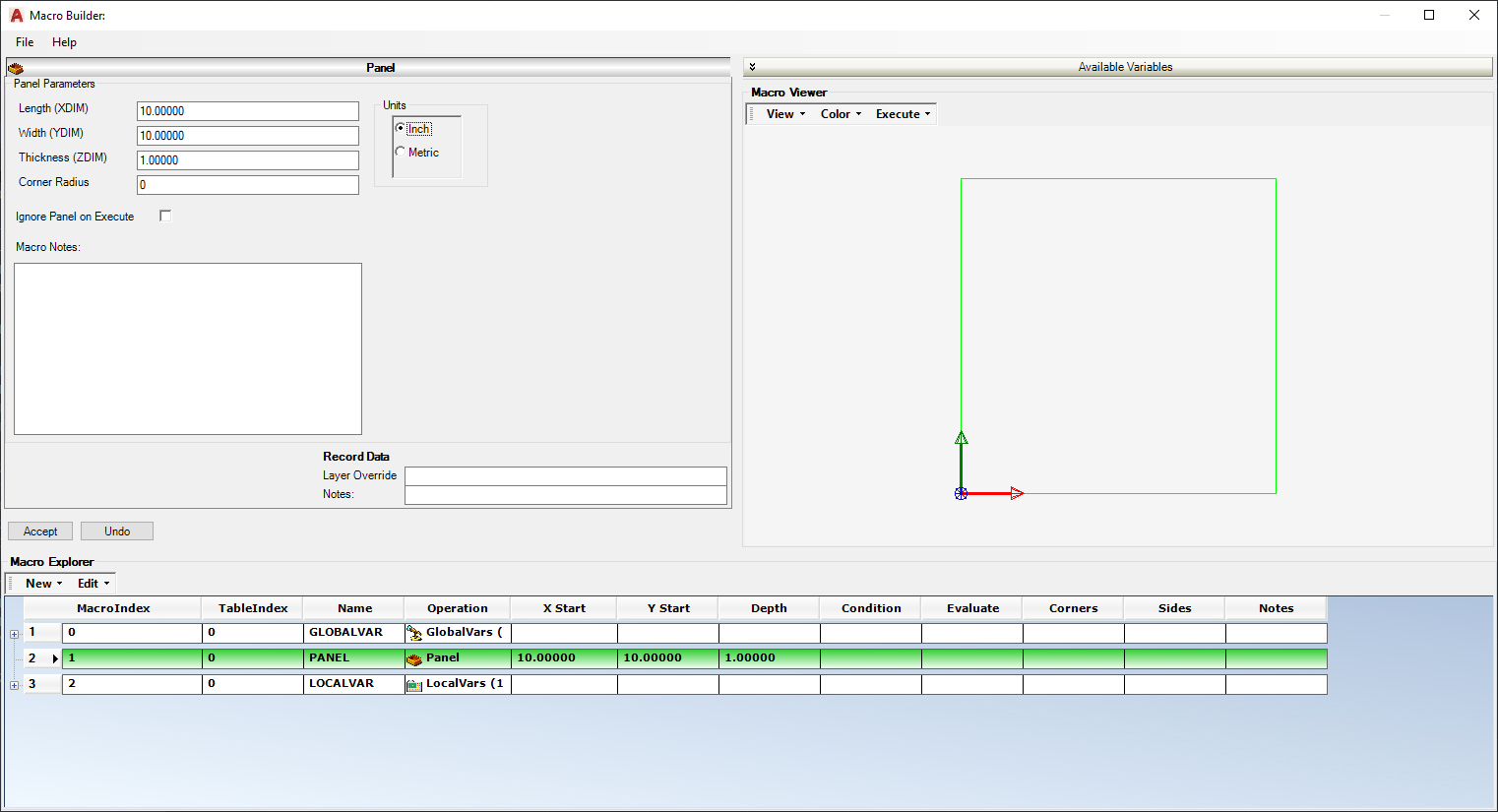 |
What Macro is this?
All examples in this help references the Macro named STYLE17. To see this Macro in your Macro Builder select the File menu item, select Open, navigate to the rcim_work directory and select the STYLE17.SCN file and press Open in the file dialog box. The Macro will appear in the window and the Explorer will be located on the Panel Operation.
What Mouse and Keyboard features will I need to know?
Left Mouse button will select items.
Middle Mouse Wheel will scroll the Explorer items, Variable items and Zoom the Viewer.
Right Mouse Button will display pop-up menus in the Explore and Viewer and show Clipboard operations when in an edit box in the Editor.
Up/Down Arrows on the key board will scroll Explorer items and Variable items
Overview
Each pane in the dialog window works in conjunction with the other panes. When you move the mouse over each of the panes focus is given to that pane. If you select an operation in the Explorer the Viewer and the Editor will highlight that operation. If you select an operation in the Viewer then the Explorer and the Editor will highlight that operation. You can hover the mouse over a particular pane and all mouse functions defined for that pane are available. See the individual pane descriptions in the following sections for available mouse and keyboard functions.
Left Mouse Button
The left mouse button is used just like a normal select. All individual selection of any type in any pane is done with the left mouse button.
Mouse Wheel
All grid displays support the mouse wheel. For example, the Explorer is a grid and when the mouse is over the Explorer you can use the mouse wheel to scroll through the operations. Scroll bars are also available on the right side of all grids.
Two modes for the Mouse Wheel
When scrolling using the mouse wheel on any grid in the Macro Builder there are two modes available for scrolling:
•Scroll without Select - just like using the side scroll bar. This is the default behavior.
•Scroll with Select - just like using the up/down arrow keys on the keyboard
To switch modes use the mouse wheel as a button. Hold down the mouse wheel until you see the ![]() cursor then release the wheel. It should be just like a mouse button click. When that wheel click is made then the scroll mode has been switched. To switch back to the other mode perform the same wheel click.
cursor then release the wheel. It should be just like a mouse button click. When that wheel click is made then the scroll mode has been switched. To switch back to the other mode perform the same wheel click.
When in Scroll with Select mode and you rotate the mouse wheel over the Explorer each operation is selected on each click of the wheel. The Viewer and Editor are updated with the selected operation at the same time. When in Scroll without select scrolling will be the same as using the scroll bar on the side of the grid.
Right Mouse Button - Context Menus
All three panes support right click context menus. Each pane has its own menu for correct usages in that pane. See individual pane descriptions for details.
Keyboard Up/Down Arrows
When focused on any grid in the Macro Builder the Up and Down keys on the keyboard can be used to select up and down the grid. These keys are always in the Scroll with Select mode.