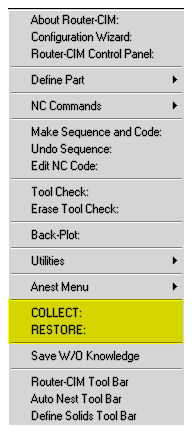
OR
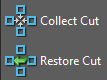
RESTORE
Simply select COLLECT from the menu, and pick on the tool path you want to remove from the screen temporarily. It is collected to a temporary buffer in memory, available only as long as the drawing is open. The RESTORE command will clear the buffer and display the Cut on the screen once again.
Select the Restore command from the menu, and any cuts that have been Collected with the Collect command will be Restored to the drawing.
If the Cuts are Collected according to the order in which you wish them to be cut, then they can be Restored in order. If you immediately use the Sequence command, you can use the P for Previous option when prompted to Select Objects for the Sequence. The order the cuts were Collected in will be the order that they are stacked in the Sequencer, and no further sorting will be necessary.
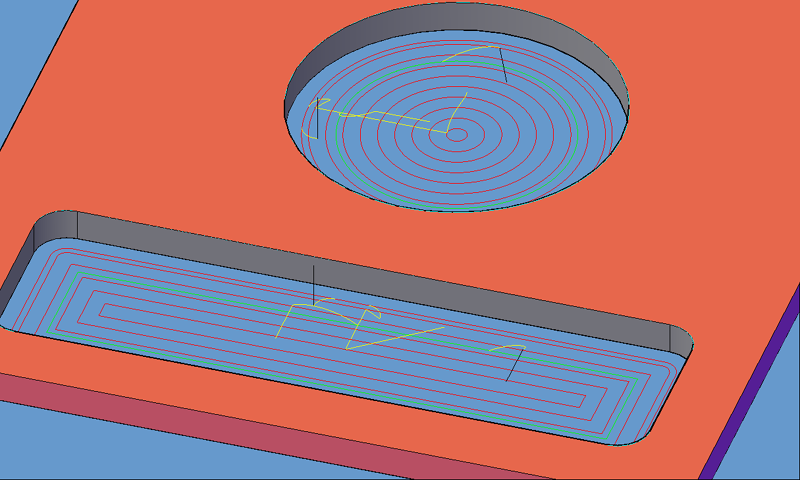
Part with multiple tool paths
For example, if in the following cuts you wish to use MULTI-PASS to cut the inside of the part first and then cut the inside shape all the way through with another cycle, you should pick on the MULTI-PASS cut first to COLLECT it, and then COLLECT the other inside cut. If no other action is taken between COLLECT and RESTORE the cuts will be restored in the order in which they were collected. If Sequence is the very next step, the Previous selection set will select the cuts in the same order, eliminating the need for further sorting.
Make the First Cuts
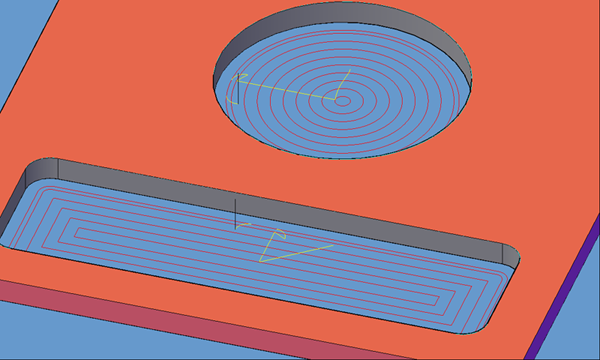
Multi-Pass tool paths created
Then COLLECT them in the order you want them cut. The tool paths will be removed from the screen.
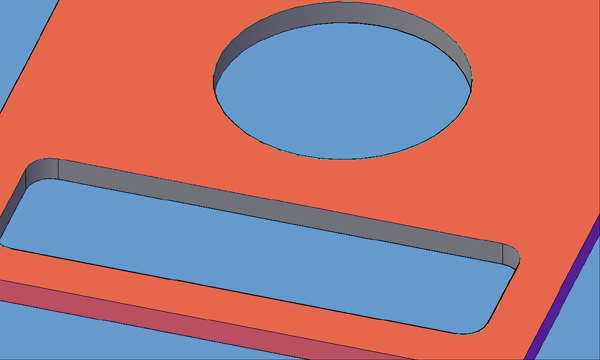
tool paths Collected
Next make the Shaper Tool cuts on the part.
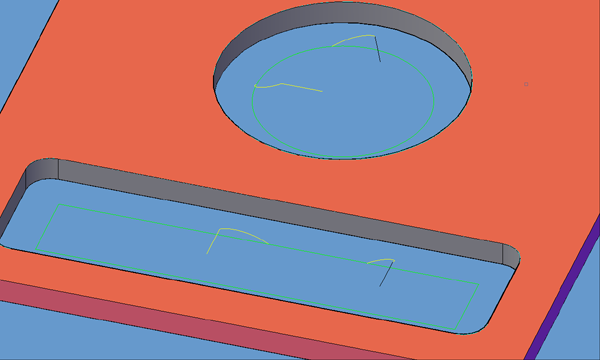
Then COLLECT these cuts in order.
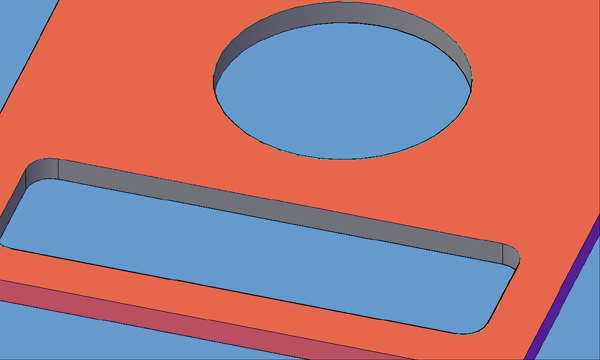
Tool paths Collected again.
Now, RESTORE the tool paths.
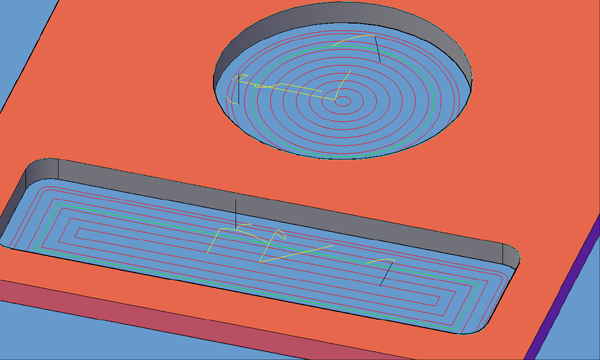
Restore the tool paths.
Finally, select Sequence and when prompted to Select Objects, type in P (for Previous) and then make your code. No other sorting tasks are necessary and the cuts will be Sequenced in exactly the order they were Collected in.