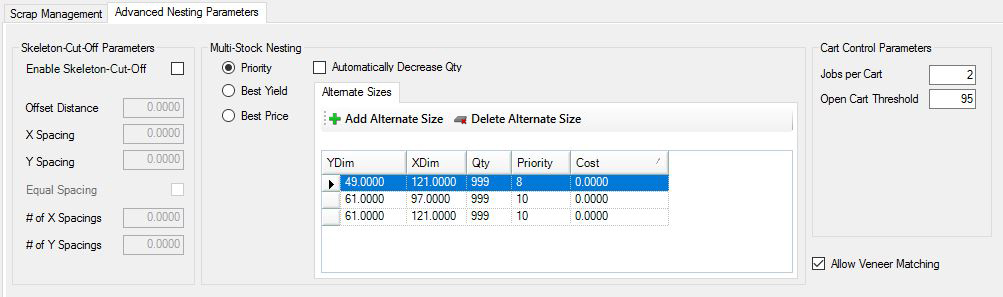
The Skeleton Scrap Cutting feature will allow the user to define a maximum size of scrap that they will want the Router-CIM Automation Suite to leave. The benefits of this type of scrap cutting are that the operator will have smaller pieces of scrap to remove from the table. This feature is integrated with Router-CIM Automation Suite’s Scrap Management System that allows for multiple direction scrap cuts. You will still be able to take advantage of the inventoried scrap while easing the strain of removing large sections of waste material by cutting them down to a manageable size.
To set up the Skeleton Scrap Cut you will need to define the following parameters:
Note: There must be a knowledge named SKELETON in the knowledge drawing. It will need to be a Centerline Ramp Cycle with your defined tooling parameters.
If you need a different knowledge for each material in your job, you can make a layer / knowledge association formatted like this:
Knowledge name: MATERIAL CODE+SKELETON
Layer name: MATERIAL CODE+SKELETON
As an example, The ¾ MDF material has a material code of 75MDF and the skeleton cuts on this material will use a knowledge called 75MDFSKELETON and the skeleton geometry will be on a layer called 75MDFSKELETON.
Enable Skeleton-Cut-Off
To allow Router-CIM Automation Suite to make a Skeleton Scrap Cut, you will need to check the box. A check in the box indicates that a skeleton cut will be made. No check in the box indicates a skeleton cut will not be made.
Offset Distance:
This parameter defines how far from the edge of the part will Router-CIM Automation Suite create the geometry that the SKELETON knowledge will follow. This distance needs to be at least the radius of the tool.
X Spacing:
Specifies the distance between skeleton cuts along the X axis.
Y Spacing:
Specifies the distance between skeleton cuts along the Y axis.
Equal Spacing:
To allow Router-CIM Automation Suite to make a Skeleton Scrap Cut based on a number of cuts to be made in the X and Y axes, you will need to check the box. A check in the box indicates that a skeleton cut will be made with equal spacing. No check in the box indicates a skeleton cut will be made based on the X and Y spacing defined above.
# of X Spacings:
Specifies the number of cuts that will be perpendicular to the X axis.
# of Y Spacings:
Specifies the number of cuts that will be perpendicular to the Y axis.
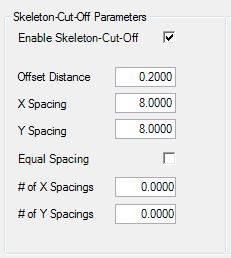
The result of the Skeleton Scrap shown here is based on the parameters noted above:
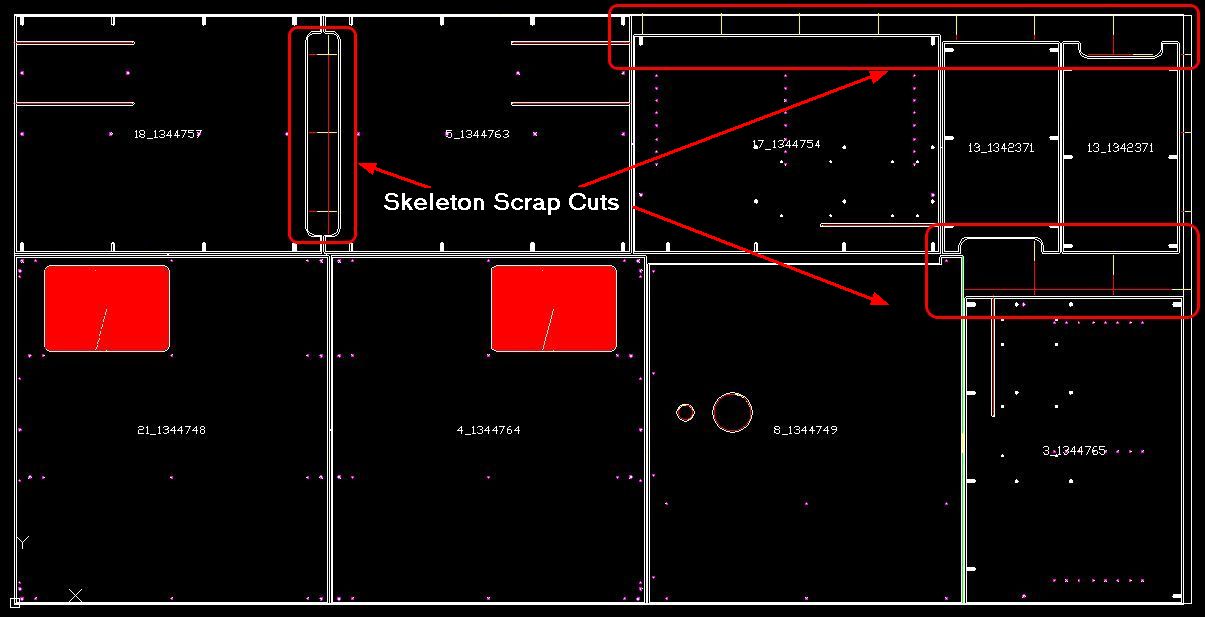
Multi-Stock Nesting allows you to enter alternate sizes under a material in order for the nesting function to determine the best mix of materials to use.
When entering an alternate stock, you need to enter:
•YDim
•XDim
•Quantity (QTY) Note: If you enter a quantity other than 999, Router-CIM Automation Suite will only use the specified quantity till it runs out. It will then go to the next available stock size.
•Priority
•Cost (Optional)
You have three options when using alternate stocks:
•Priority: Priority is based on a 1 - 10 scale with 1 being the highest priority and 10 being the lowest priority. When nesting, Router-CIM Automation Suite will look at the priority given and use the sheets based on this figure.
•Best Yield: This allows Router-CIM Automation Suite to use any combination of the standard stock size and alternate stock size to create the nests based on the best yield that it can achieve. Priority is ignored.
•Best Price: This allows Router-CIM Automation Suite to use any combination of the standard stock size and alternate stock size to create the nests based on the best price. You need to have a cost entered into the standard stock size and all the alternate stock sizes. Priority is ignored.
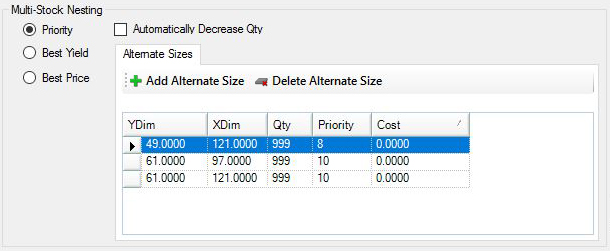
When using Multi-Stock nesting, you can build a separate material in order to use a unique material description and material code.
First, in Automation go to File > Settings > Advanced Settings and check the box for “Export all materials during job run”. Restart Automation.
Add your materials to the material database. In this example, PLYWD_0.7500 is the main material and the other two are the alternates.
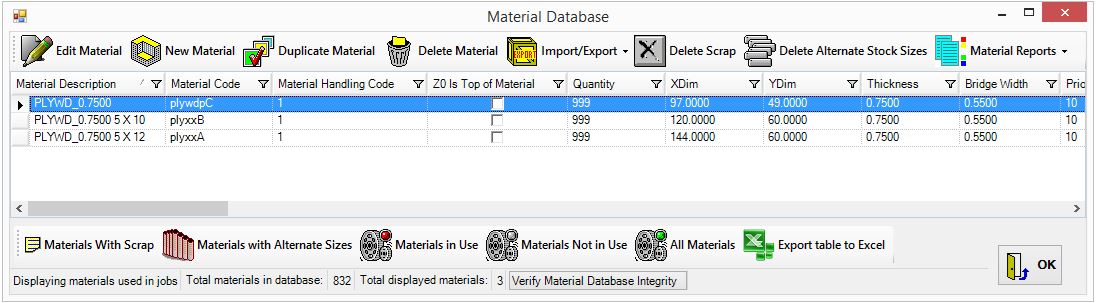
On the properties of the main material, add the sizes of your alternates under the Advanced Nesting tab. These must match the sizes of the alternates entered above.
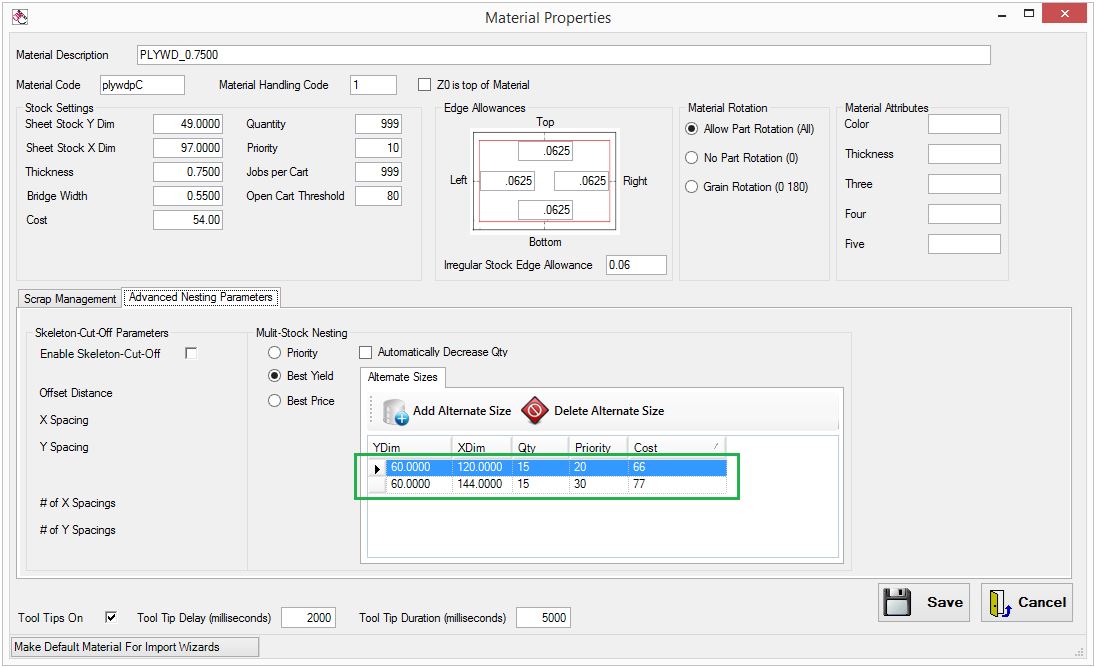
On the properties of the alternate sized materials, enter the material code of the main material. Do not enter anything in this field on the main material.
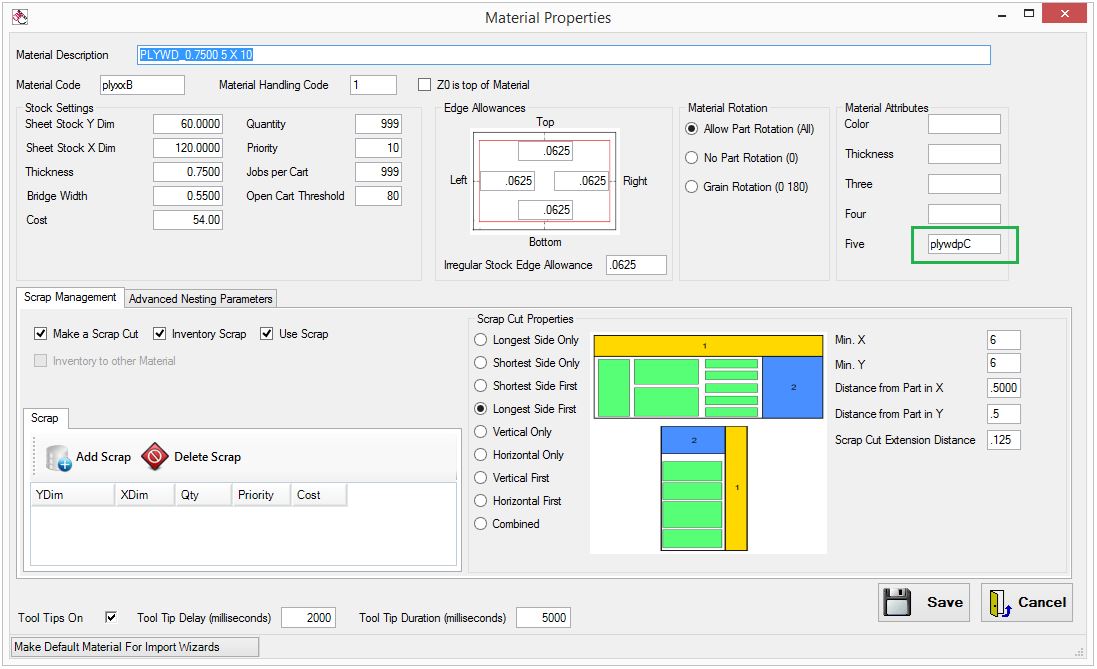
When you create a job, only assign the main material to the parts. When the job is run and an alternate size stock entered on the main material is encountered, it will use the material code assigned to the alternate size entered in the material database (plyxxA or plyxxB in this example).
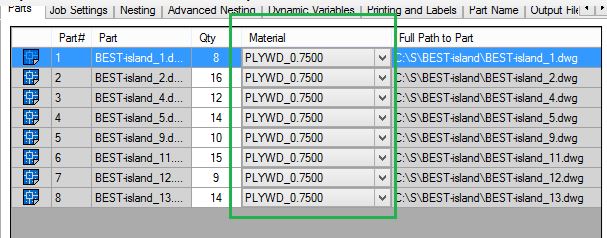
Cart Control Parameters
Cart Control Nesting will allow you to control, to some degree, the jobs that are nested together on your sheet stock when multiple jobs are run together in Router-CIM Automation Suite. Normally if you place parts from multiple jobs together in Router-CIM Automation Suite, there is no control over which parts will end up together on a sheet, since yield is the highest concern at that point. This can lead to confusion or lost time as the parts are sorted at the machine, after being cut, so that they can be stacked together with other parts from the same job.
In the material, you can choose the number of Jobs per cart. To locate this option, go to your Material Database and select the material you want to setup for Cart Control. When you open the material, select on the Advanced Nesting Parameters tab and the Cart Control Parameters will be on the right side. This is really the number of groups of parts that have the same record description per sheet in this material. The Open cart threshold is an override that says if there is at least the percentage shown of available space then go ahead and add another group of parts with the same description on this sheet. In this case, only two carts can be on the same sheet because there would have to be 95% of the space (empty sheet) left over in order to add a third cart to the sheet.
For more information refer to the Cart Control section.
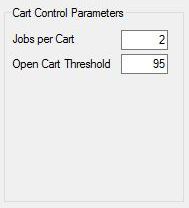
Veneer Matching Parameters
A veneer matched set/group is the combination of multiple parts that you want to be nested together in a set configuration so that they are machined from one section of a sheet.
Check the box for 'Allow Veneer Matching' in order to use the Veneer Matching feature.
For more information refer to the Veneer Matching section.
![]()