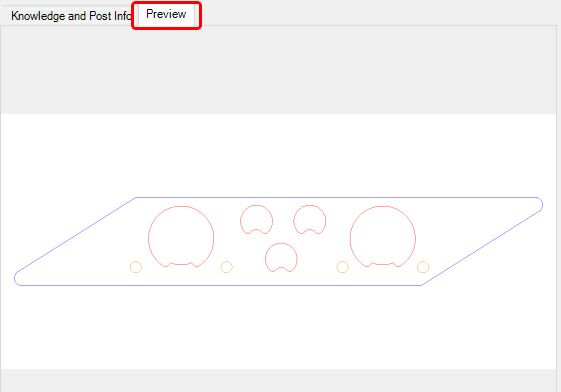Knowledge Settings are all the parameters relating to the Knowledge Drawings, DOIT file, Primary and Secondary Machines and Materials.
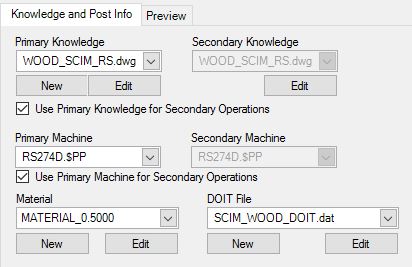
Primary Knowledge
For more information on your Knowledge Drawing, go to 'Edit Knowledge Drawing'.
The Primary Knowledge drawing is the drawing that contains the cut knowledges for the parts in a job. If each of the parts are to be nested together, then a single knowledge drawing is all that is necessary. By default, the knowledge drawings are stored in a sub-folder of Router-CIM. This location is editable by going to File/Settings under the System Folders tab.
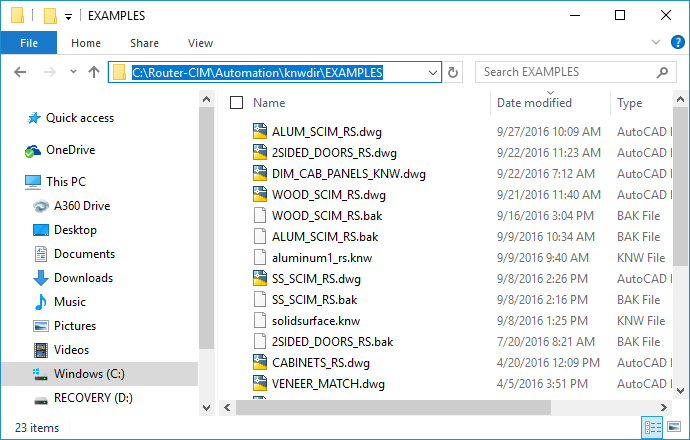
New Knowledge Drawing
This button will allow a new Router-CIM session to start in AutoCAD. The post processor can be specified in the Configuration wizard. Then, new knowledges can be inserted and the drawing can be saved with a new name so that it is added to the list of available drawings.
NOTE: Once you have completed adding your knowledges in a new knowledge drawing, you MUST use the 'Save As' option in AutoCAD and name the file appropriately.
Edit Knowledge Drawing
Edit Drawing will allow you to have the Knowledge drawing opened in AutoCAD, with Router-CIM running so that you can add, change, or delete cut knowledges or edit fixtures or table drawings in the knowledge drawing that you have selected. Router-CIM will load with the same post processor configuration that the knowledge drawing was made with originally. For instance, if the drawing was configured for a specific post processor when it was made, then it will load into Router-CIM with that post processor in use when selected for editing.
Use Primary Knowledge for Secondary Operations
This allows you to use the same knowledge drawing for any secondary drawings that are to be cut, like a backside operation that has a separate drawing and needs separate code.

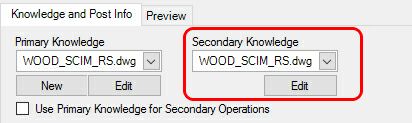
Secondary Knowledge
If a part in the job that is being processed has a backside operation that must be performed, a separate piece of NC Code must be made for that operation. In this instance, a Secondary Knowledge Drawing and Post processor can be used. When you unselect the box marked "Use Primary Drawing for Secondary Operations" another set of choices appears for a Secondary Knowledge Drawing and Post Processor.
Primary and Secondary Machine
The Primary and Secondary post processors may be selected from this list of available post processors. Only the post processors in the working Router-CIM\Ncpost folder will be available for selection. If you do not see the post processor for your machine in this list, contact CIM-Tech for more information.
If the Secondary machine selection is not available, uncheck the box marked Use Primary Machine for Secondary Operations.


DOIT File
Router-CIM Automation Suite runs on the drawing Layer to Cut Knowledge association principle. That means that for each Layer in a drawing that has geometry that you want cut on the machine, a Cut Knowledge must exist. Further, the two of them must be associated together in the system to allow Router-CIM Automation Suite to know that the partnership exists. From this area you may select a DOIT file (that is a Layer/Knowledge Association file) from the list of available DOIT files in the \Router-CIM\Automation\Doitdir folder. You can edit the selected file and add/remove associations, and even create new DOIT files for use in Router-CIM Automation Suite.
NOTE: If you are creating a DOIT file with the 'New' button, you MUST use the 'Save As' option and name the file appropriately through the DOIT Editor.
For more information on DOIT, go to 'Edit DOIT File'.
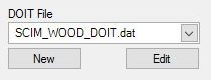
Material
You can select the jobs material here from the list of available materials in the materials database. You can also create or edit a material with the options provided.
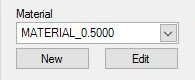
The part preview window will allow you to see a thumbnail image of the currently selected part. You can also suppress the display of the preview by un-selecting the 'Show Part Preview' box by going to File/Settings under the General Settings tab.