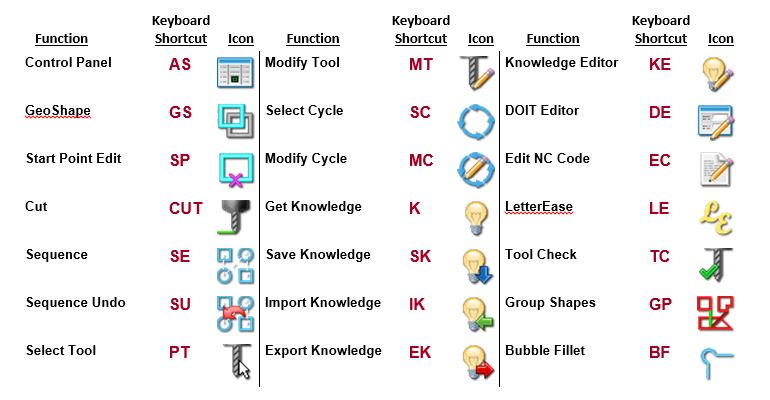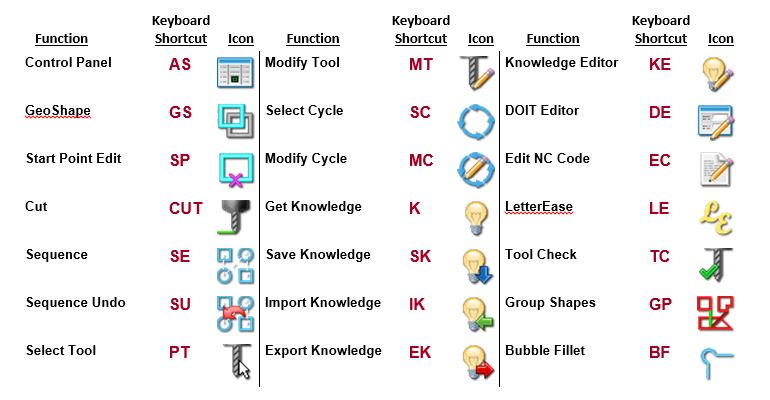Router-CIM Interactive - Start Router-CIM in AutoCAD
To program with Router-CIM within an AutoCAD drawing, you need to start Router-CIM within the drawing.
First, open a new session or the drawing file in AutoCAD that you would like to program.
To start Router-CIM within an AutoCAD drawing, switch to the Router-CIM Ribbon bar or use the Router-CIM Toolbar:
Note: If you want to use the toolbar and you do not see it in the current version of AutoCAD, click here.
Ribbon Bar:

Then select the far left icon in the ribbon bar:

Or select the far left icon on the Toolbar:

Once you select the Router-CIM Icon, this will open up the 'Configuration Wizard'. Go to the 'Configuration Wizard' section for more information.
If Router-CIM was already started in the current drawing session, this will open up the 'Control Panel'.
Here is a Quick Reference for the Router-CIM icons and keyboard shortcuts: