Router-CIM Automation Suite offers right click options for the jobs that are in the folder tree.
Note: For all the right click options, make sure to have the correct job selected before right clicking the job name.
Right Click Job Options
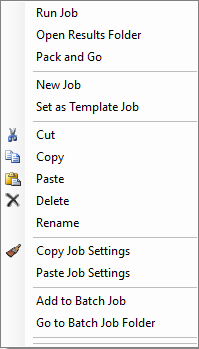
This option starts the selected job in Router-CIM Automation Suite and begins processing.
Selecting this option will show you the result folder for a job, if a job is selected. If no job is selected, then the base results folder (the one containing all the others) is shown. The default results folder can be specified in the system settings under System Folders >> Data Output Folder.
The Pack and Go function will allow you to package any job into just one file that can be sent to another user of Router-CIM Automation Suite who can then unpackage that job and have the same settings as you did on your Router-CIM Automation Suite system when the job was run.
For more information on Pack and Go, click here.
This option will create a new job in the currently select folder.
This option will allow you to have a preset job setup for running a Right Click import. Multiple template jobs can be made but only one can be set to the default.
Allows you to cut the folder or job.
Allows you to copy the folder or job.
Allows you to paste the folder or job. When you paste, select on the folder prior to right click and selecting paste.
This option deletes a job if a job is selected or an entire folder if a folder is selected. You cannot get these jobs or folders back once they are deleted, so be sure to have a pack and go of the job or a backup of the database if you think you might want them back at some point.
This option allows you to rename a job. This can also be accomplished by a slow double-click on the Job Name itself.
This option allows you to copy all the Job Settings of the currently selected job. This includes the Post Processor, Knowledge Drawing and DOIT file as well.
This option allows you to paste the copied Job Settings from another job and apply them to the currently selected job. This includes the Post Processor, Knowledge Drawing and DOIT file as well.
This option allows you to create a copy of the currently selected job and it will add it to the Batch Folder.
For more information on the Batch Folder, click here.
This option allows you to go to the Batch Folder.
For more information on the Batch Folder, click here.
Right Click Folder Tree Options
![]()
This option will create a new folder in the folder tree.
This option will create a new job in the currently selected folder.