The lists can be re-arranged and annotated so that the list has a sense of grouping items together and commenting as to what the items are in the list. This is accomplished by the "List Editor". It provides for the arrangement of items in the list and the adding of comments in the list.
The List Editor uses the "clip board" concept to move items around in the list. You can take items out of the list and place them on the clip board (Clip command) or place items into the list from the clip board (Paste command). You can additionally edit lines in the list that are not names of items in the list. This provides a way for comments to appear in the list.
In the last section, we created a new tool and added it to the list.
In this section, we will move that item from the bottom of the list to a location below where the Generic Shaper tool is in the tool list.
Select Layout List from the pulldown menu under RCIM on the AutoCAD menubar:
Note: If you do not see the menubar in AutoCAD, click here.
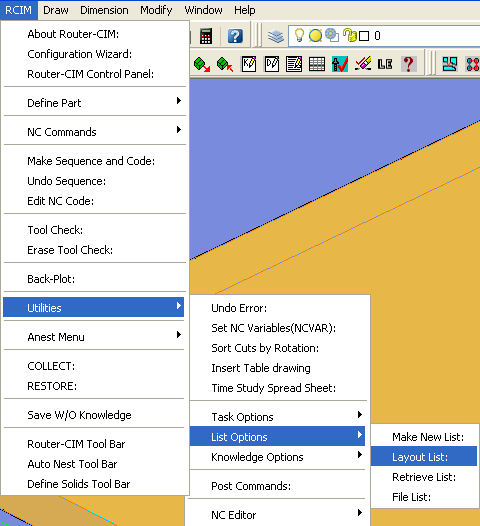
When you select Layout List you will be shown a selection of lists to modify, select RBIT.Dat.
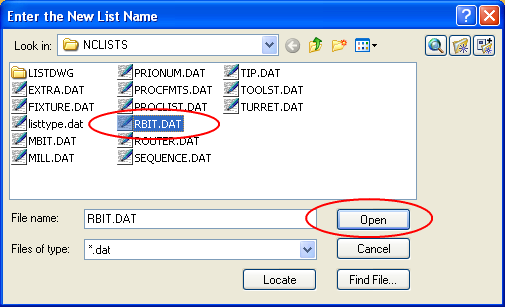
The RBIT.DAT file is the Tool List that Router-CIM uses by default, and the one you will normally edit.
Select Open to continue.
The List Editor will be shown, and you will be looking at the top of the list.
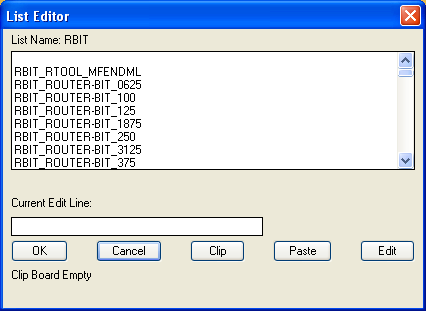
Scroll down to the very bottom to find your new tool...
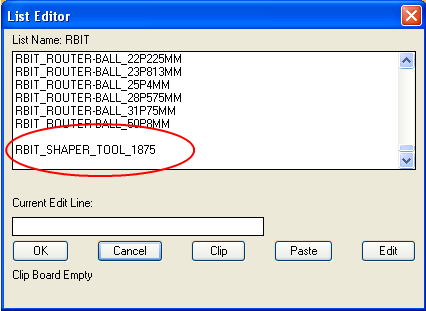
The Clip Board will be empty at this point, so select your new tool...
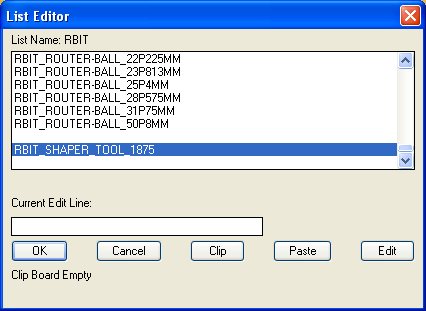
Then pick CLIP.
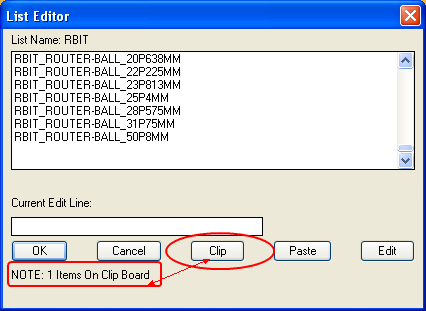
The tool will disappear from the list and the message at the bottom will show that you have a new item on the Clip Board.
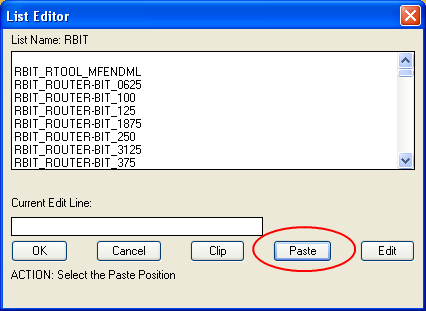
Next pick on PASTE. The list will scroll up to the top.
WARNING ... The next position you pick in the list will force to the tool to be pasted ABOVE that location.
In this case, we scrolled down to where the Generic Shaper was located and selected the RBIT_ENGRAVE_V-BIT in the list.
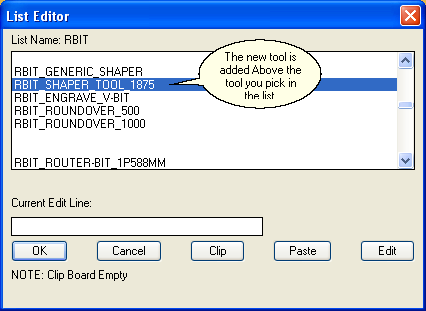
The tool was pasted directly ABOVE that tool.
Next select OK to finish the edit.

When the Filing Edits window appears, select OK to make the change permanent to the hard drive RBIT.DAT file.
If you check the tool list from the Control Panel now, you should see your tool in the proper position:
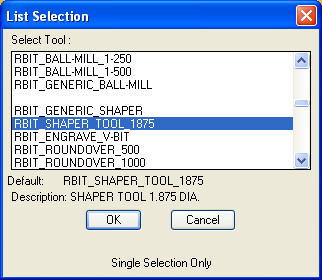
The Edit feature of the Layout Editor provides for the insertion of comments into the list. This can be used to describe groups of like tools in the list for clarity when searching for the particular tool you need.
Simply highlight the line to edit and press [Edit] from the menu. If a tool name is selected , an error message will appear in the message area stating that the selected item cannot be edited.
In the edit box field the selected line will appear. Make any desired changes in the edit box and then press ENTER when finished. The edited line will appear in the tool list at the selected location.
If you need more lines for comments, clip and paste a blank line at the desired location and then edit the blank line to add your comment.