The Import Knowledge command will insert cutting conditions from a disk drive knowledge file.
Import
Select Import Knowledge and you will be prompted to enter the name of the knowledge block to Import.
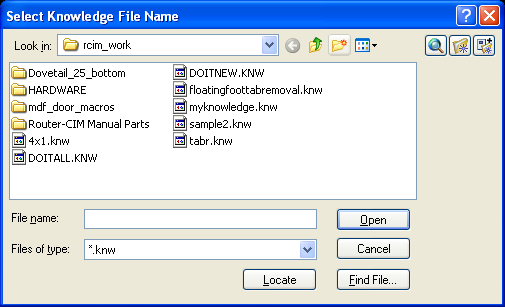
| • | You may then select the knowledge file that you wish to import into the current drawing. |
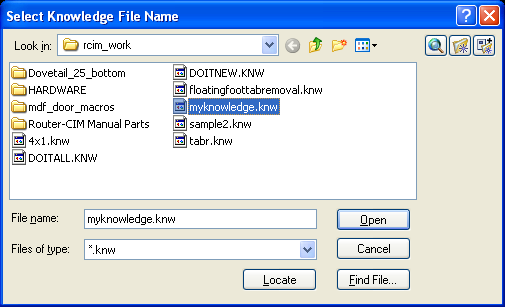
| • | Once selected, press the 'Open' button. |
| • | If the knowledge file that you are importing contains cut knowledges that are already in the drawing that you are using, you will be prompted to overwrite the existing knowledges with the ones from disk. |
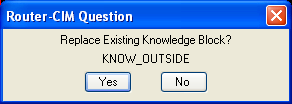
| • | Selecting 'Yes' replaces the ones in the drawing with the ones from the file you are importing. Selecting No leaves the knowledge from the current drawing intact and the duplicate is not imported. |
| • | After the knowledges have been imported the following message should appear at the command prompt. |

| • | The cut knowledges imported can now be seen in the Knowledge pull down menu on the control panel. |
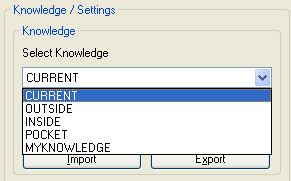
If you put multiple cutting conditions into a single Export file, the Import Knowledge command will insert all of the individual cutting conditions at one time. In the case above, there were several knowledges imported.