Make subroutines is the development of subroutine information that is attached to the sequence and to each of the cut blocks. This information is then used by the task functions in 'Develop Tooling Motions' to form the correct commands representing subroutine construction.
The developed subroutine information is not easily seen since it resides in the Router-CIM internal database (NCPS) as lists of information to be used later by other commands. A user will not see the result until tooling motions are developed and NC code generated. A programmer can look at the results by examining the supplied NCPS Variable Definitions during the develop tooling motions command.
There is an NCVAR (under System) called Auto_Sub_Num. When this variable is set to T for True (on), SubRoutines will increment in hundreds, starting at 100 and incrementing by 100 for each sub. If this variable is changed to nil for false (off), you will be prompted at the command line for the Sequence ID number (put in any number as you would normally to call out SubRoutines).
Sub-Programming is a method used to aid in the editing of NC Code and to minimize redundant code.
To generate a program using Incremental Sub-Programming, Copy an existing Cut to the locations where you want to call up the Sub-Program. Each copied Cut will be part of the Sub-Program.
NOTE: The Make SubRoutines box must be checked in the NC Sequence Builder (sequence command), for the program to generate Sub-Programs. If the box is left un-checked, then no Sub-Programs will be generated, even if the proper sub routine is followed. The code produced will repeat for each occurrence of the Cut.
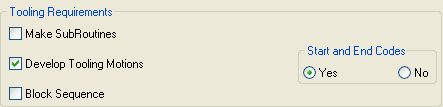
EXAMPLE: Make 8 parts using spindles 1 and 2 using ½" end mill in each spindle.
STEP 1. Geoshape and Cut parts. Do not include any slaving spindle parts or parts using the same spindle(s) that the Cut can be copied to. The dashed lines(parts) are not included in the pick because they are either slaving spindle parts (parts in line with Spindle 2) or the cuts can be copied from the first part because they use the same spindle and they have the same part profile.
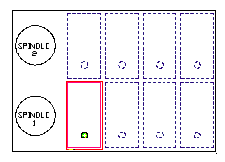
STEP 2. Copy or Array Cut(s) to new locations. In this example only the Cuts that spindle 1 will be cutting are copied. (Remember, Spindle 2 is slaving whatever Spindle 1 is doing).
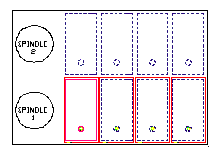
A Sub-Program is required for each different spindle (or spindle combination) used. There are an almost endless variety of Cut combinations that you can use to make multiple parts.
STEP 3. Sequence the parts. Select all parts in order to be Cut, or if you are going to select Sort Cuts By on the NC Sequence Builder dialog window, select the parts by putting a window around all the parts (this includes copied CUTS).
STEP 4. Press <Enter>. If selecting manually, this step is selection sensitive: the order in which you select the Cuts will be the order in which they will be cut in the program.
STEP 5. The NC Sequence Builder dialog window will appear. Select and enter all appropriate information required. Make sure to select the Make Subroutines box. When complete, click on <OK>.
Now your drawing should be back on the screen and the command prompt will be asking you to select single cuts for sub-program creation. Always press <Enter> to this prompt and the Sequence command will begin gathering all information you entered previously in the NC Sequence Builder and will create NC code.
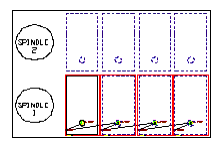
The code will then appear on the screen for you to view. (Only if you selected Yes to the Preview Code option under the NC Codes Options dialog window).
NOTE: After entering in all the information required in the NC Sequence Builder, select <OK>. If you are making Incremental SubRoutines, you will just press <Enter> at the next prompt that follows, if you are making individual SubRoutines for a given part(s), you will select that part(s) individually now and then press <Enter>.