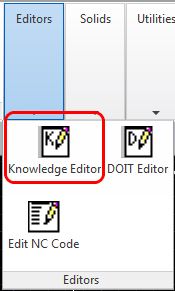
Editing a Selected Knowledge
Selecting this icon from the Router-CIM toolbar will bring you to the interface below.
You may also select DOIT Edit from the Control Panel.
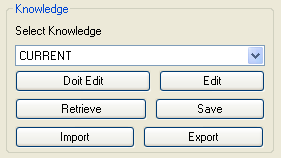
This displays the Knowledge Editor.
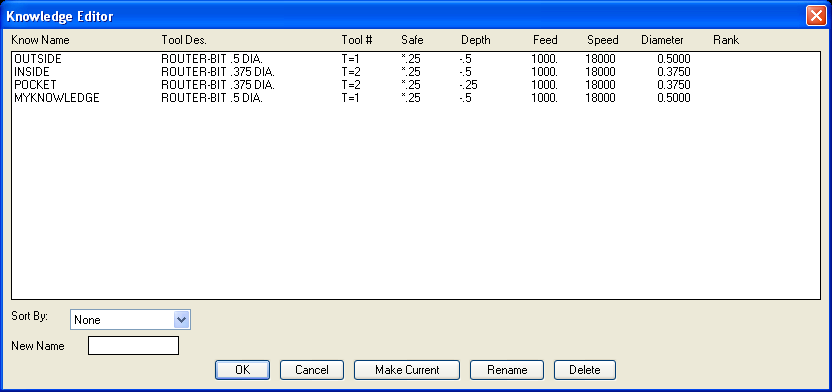
Making a knowledge current
| • | To make a Knowledge current in the Status Page, select it from the list so that it is highlighted. |
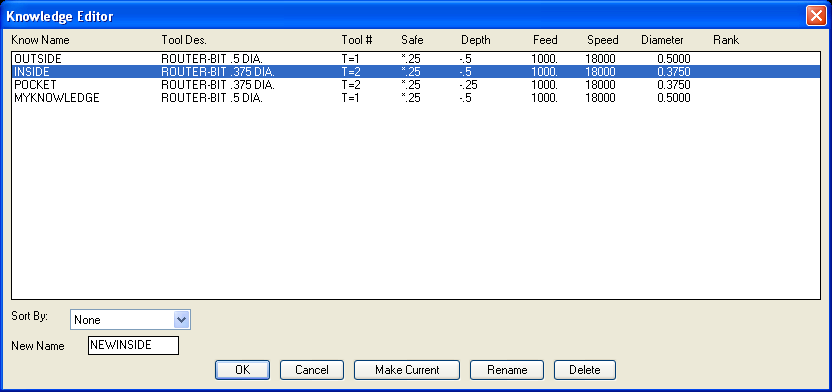
| • | Then select 'Make Current', and the knowledge will be shown on the Control Panel. |
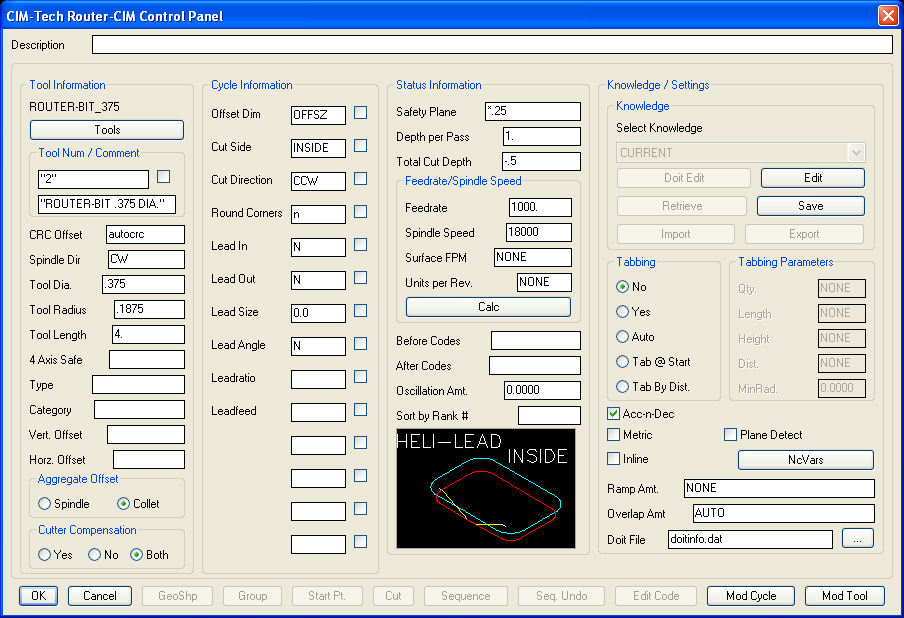
Rename a Knowledge
| • | To Rename a Knowledge, first select it in the window to make it current, then enter the new name in the appropriate box at the bottom left of the window. |
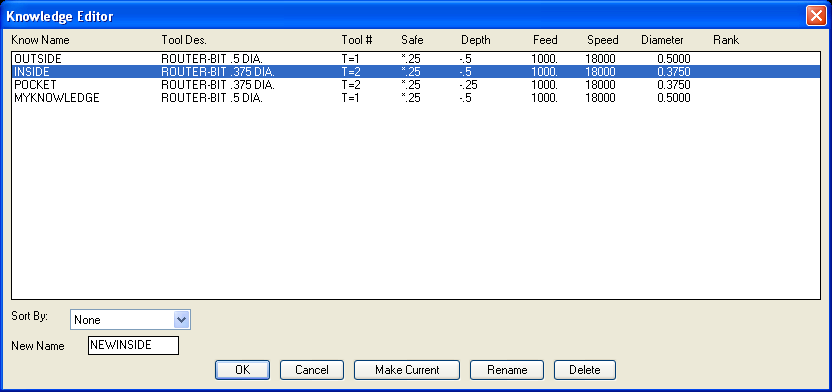
| • | Click on the 'Rename' button |
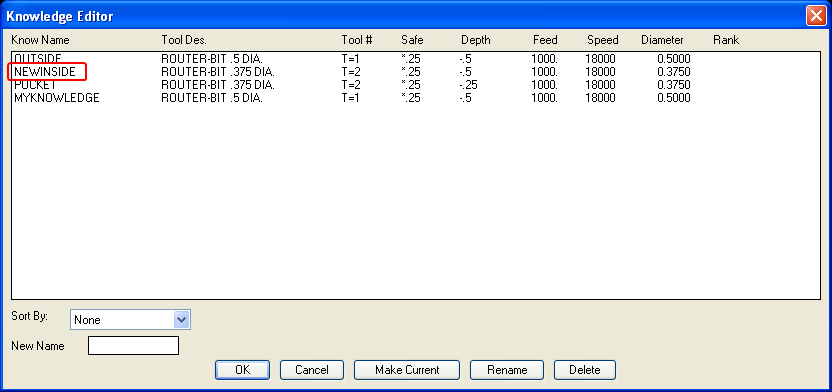
| • | The knowledge now appears in the list under the new name. |
Deleting a Knowledge
| • | Delete a Knowledge by selecting it in the window to make it current and then click on the 'Delete' button. |
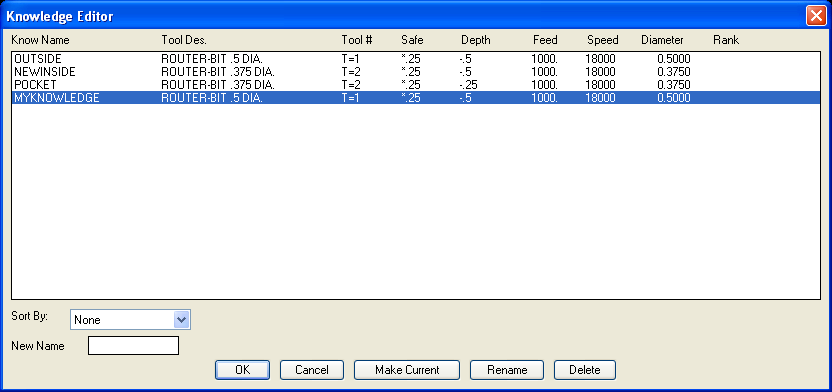
| • | The Knowledge is deleted from the available selections. |
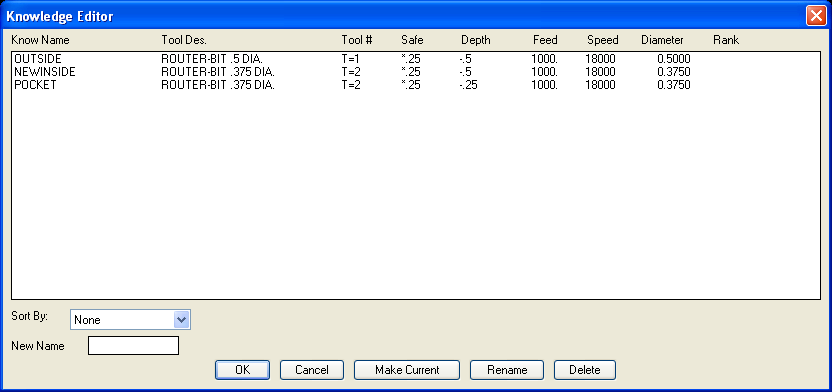
Knowledge Quick Edit
The Knowledge Quick Edit will allow you to change certain parameters of the selected knowledge and re-save it to the list without changing its name. This has the benefit of allowing you to change items like a tool number or tool, and then be back in the Knowledge Editor with those changes saved.
| • | Select a knowledge from the list so that it is highlighted. |
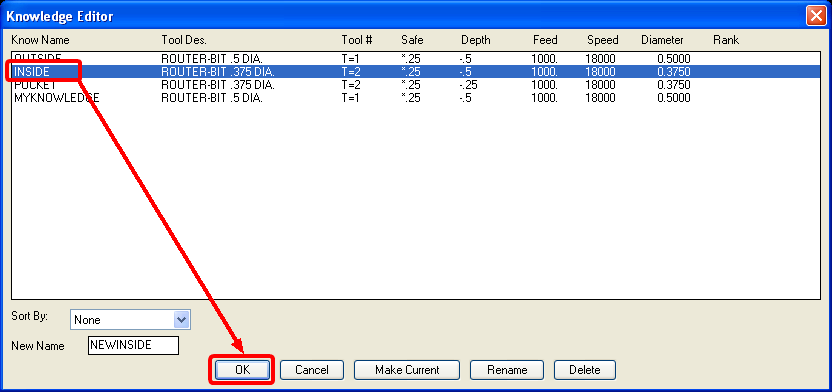
| • | Now select the 'OK' button. |
| • | The Control Panel is displayed, with only certain items available to you. You can change a tool, tool description, cycle, cycle parameters. You cannot Geoshape, Start Point Edit, even Cut is not allowed. |
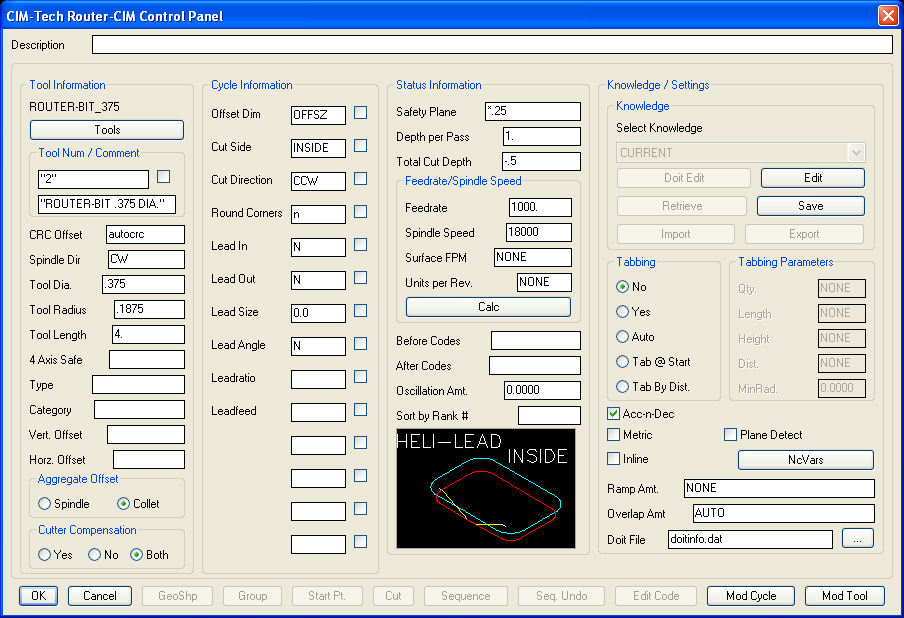
| • | Change the tool to a 1" end mill and the description, and click on 'Save' in the Knowledge section, and you are returned to the Knowledge Editor with your changes intact. |
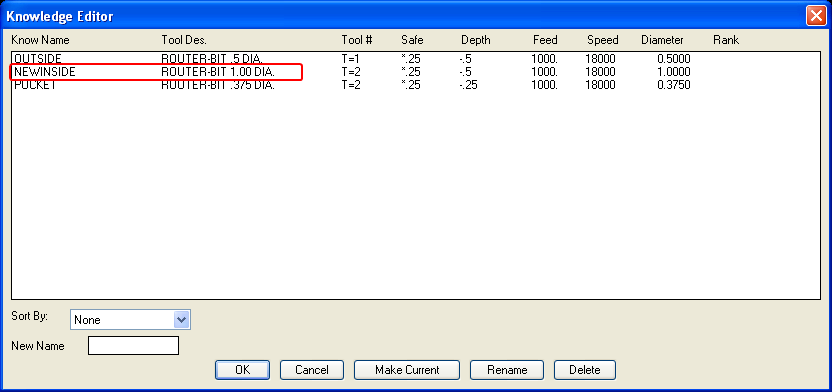
| • | When no Knowledges are selected, click on 'OK' to leave the Knowledge Editor. |