ConvertPart is a function that allows the user to convert part profile in DXF file format to Part (.VEC file format).
Similarly, it allows user to convert Parts (.VEC file format) back into DXF format.
If the Parts have markings, make sure you set the ‘Layer Name’ & ‘Color’ filters of the parts so that ConvertPart is able to differentiate the part profiles from the markings. You define the layer names and colors in Sysdata “Input Part /IR-Stock – Layer Setting”.
Select the ConvertPart command icon from the icon menu or from the AutoNEST pulldown menu. The following dialog box will appear:
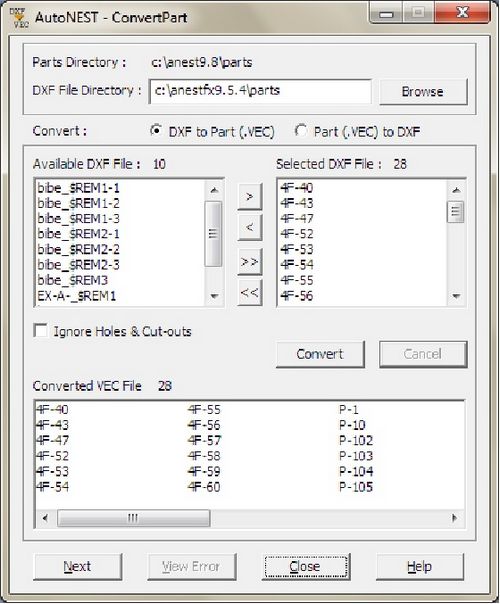
Parts Directory |
Display the default part directory as set in the Sysdata. In this case, it is also the target directory where all converted file will be saved. |
DXF File Directory |
To type in or click on the |
Convert DXF to Part (.VEC) |
Check this radio button to convert DXF file format to Part (.VEC). |
Convert Part (.VEC) to DXF |
Check this radio button to convert Part (.VEC) file format to DXF. |
Available DXF/VEC File |
Display a list of available files found in the Part Directory (This will depends on which conversion has been chosen). You can select one or more files to be converted by highlighting the filenames and then the |
Selected DXF/VEC File |
Display a list of files selected for the conversion. You can select the filenames and click the |
Ignore Holes and Cut-outs |
If this check-box is marked, holes and cut-outs will not be converted. |
Converted VEC/DXF File |
This will show files that have been converted successfully. |
Click this icon to view error messages, if any. This is especially helpful as it will give a list of the filenames that cannot be converted for certain reasons. |